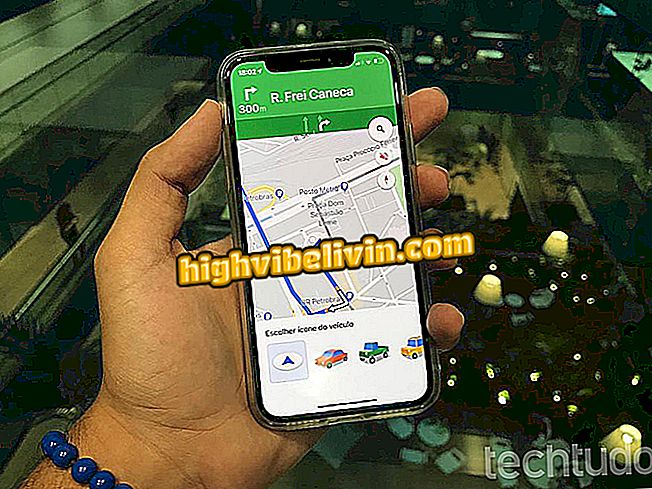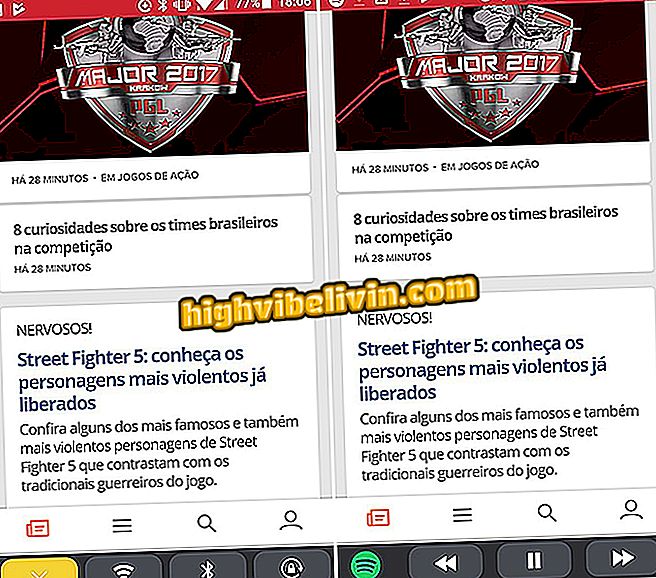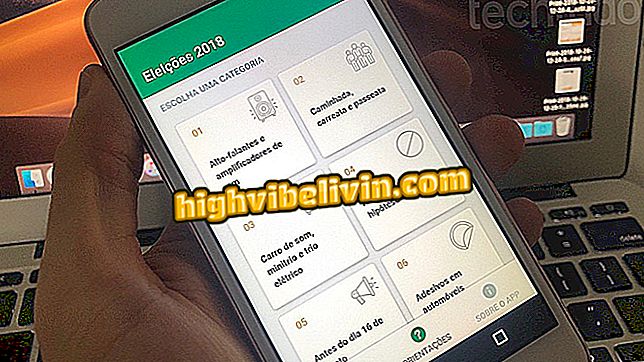(และทำไม) เปลี่ยนที่อยู่ MAC ของคุณบน Windows, Linux และ MacOS
ที่อยู่ MAC ของอุปกรณ์ได้รับมอบหมายจากผู้ผลิต อินเทอร์เฟซเครือข่ายที่เชื่อมต่อแต่ละจุดไม่ว่าจะเป็นเราเตอร์อุปกรณ์ไร้สายหรือการ์ดเครือข่ายในคอมพิวเตอร์ของคุณมีที่อยู่ควบคุมการเข้าถึงสื่อที่ไม่ซ้ำใคร ที่อยู่เหล่านี้บางครั้งเรียกว่าที่อยู่ทางกายภาพได้รับมอบหมายในระหว่างการประดิษฐ์ของฮาร์ดแวร์ ดูในบทช่วยสอนนี้วิธีเปลี่ยนที่อยู่ MAC ของคุณทั้งใน Windows, Linux หรือ MacOS
Storage Sense บน Windows คืออะไร
วิธีดาวน์โหลด Windows 10 ใหม่ - Fall Preview Update Preview

ดูวิธีเปลี่ยนที่อยู่ MAC ของคุณใน Windows, Linux และ Mac
ในระดับเครือข่ายที่ต่ำที่สุดอินเตอร์เฟสที่เชื่อมต่อกับเครือข่ายใช้ที่อยู่ MAC เพื่อสื่อสารระหว่างกัน เมื่อเบราว์เซอร์ในคอมพิวเตอร์ของคุณจำเป็นต้องเปิดเว็บเพจจากเซิร์ฟเวอร์บนอินเทอร์เน็ตตัวอย่างเช่นคำขอนั้นส่งผ่านหลาย ๆ ชั้นของโปรโตคอล TCP / IP
ที่อยู่เว็บที่คุณป้อนจะแปลเป็นที่อยู่ IP ของเซิร์ฟเวอร์ ด้วยวิธีนี้คอมพิวเตอร์ของคุณจะส่งคำขอไปยังเราเตอร์ของคุณซึ่งส่งไปยังอินเทอร์เน็ต อย่างไรก็ตามในระดับฮาร์ดแวร์การ์ดเครือข่ายของคุณกำลังพิจารณาที่อยู่ MAC อื่น ๆ สำหรับอินเทอร์เฟซในเครือข่ายเดียวกันเท่านั้น หากต้องการส่งคำขอไปยังที่อยู่ MAC ของอินเทอร์เฟซเครือข่ายของเราเตอร์ของคุณ
นอกเหนือจากการใช้เครือข่ายหลักที่อยู่ MAC มักใช้เพื่อวัตถุประสงค์อื่นเช่นการจัดสรร IP แบบคงที่การกรองที่อยู่ MAC การตรวจสอบความถูกต้องโดยใช้ MAC การระบุอุปกรณ์และการติดตาม
เนื่องจากการใช้งานที่หลากหลายนี้การเปลี่ยน ID อะแดปเตอร์เครือข่ายนี้จึงมีประโยชน์สำหรับการแยกและแม้แต่แก้ไขปัญหาใด ๆ ด้วยการเชื่อมต่อกับอินเทอร์เน็ตและเครือข่ายโดยทั่วไป หากคุณใช้ Windows, Mac OS หรือ Linux ดูวิธีการปรับเปลี่ยนนี้
วิธีเปลี่ยนที่อยู่ MAC ของคุณใน Windows
ขั้นตอน 1. เปิดตัวจัดการอุปกรณ์ ในการทำเช่นนี้กดปุ่ม '' Windows + X '' พร้อมกัน ในเมนูที่ปรากฏขึ้นให้คลิก "Device Manager";

เรียกใช้ Device Manager ใน Windows
ขั้นตอนที่ 2 ในตัวจัดการอุปกรณ์ให้คลิกลูกศรที่อยู่ถัดจากส่วน "อะแดปเตอร์เครือข่าย" จากนั้นคลิกขวาที่อินเตอร์เฟสเครือข่ายที่คุณต้องการแก้ไข ในเมนูที่ปรากฏขึ้นให้คลิกที่ตัวเลือก "คุณสมบัติ"

การเข้าถึงคุณสมบัติการ์ดเครือข่าย
ขั้นตอนที่ 3 ในหน้าต่างคุณสมบัติคลิกแท็บ "ขั้นสูง" จากนั้นคลิกที่ "ที่อยู่เครือข่าย" ในรายการ "คุณสมบัติ" หากคุณไม่เห็นตัวเลือกนี้ไดรเวอร์เครือข่ายของคุณไม่รองรับคุณสมบัตินี้ เปิดใช้งานตัวเลือก "ค่า" และป้อนที่อยู่ MAC ที่ต้องการโดยไม่มีตัวคั่นใด ๆ : ห้ามใช้เครื่องหมายขีดคั่นหรือโคลอน ในที่สุดคลิก "ตกลง" เมื่อเสร็จสิ้น

การเปลี่ยนที่อยู่ MAC ใน Windows
วิธีเปลี่ยนที่อยู่ MAC ของคุณใน Linux
ลีนุกซ์รุ่นใหม่ ๆ เช่น Ubuntu มักใช้ตัวจัดการการเชื่อมต่อซึ่งให้วิธีการทางกราฟิกในการปลอมแปลงที่อยู่ MAC ต่อไปนี้เป็นวิธีใช้สิ่งนี้เพื่อเปลี่ยนที่อยู่ MAC ของคุณบน Linux
ขั้นตอน 1. คลิกที่ไอคอนตัวจัดการการเชื่อมต่อในพาเนล Ubuntu ในเมนูที่จะปรากฏขึ้นให้คลิกที่ตัวเลือก "แก้ไขการเชื่อมต่อ ... ";
การเชื่อมต่อ ... "ในเครื่องมือจัดการการเชื่อมต่อขั้นตอนที่ 2 ในหน้าต่างที่จะปรากฏขึ้นให้คลิกการเชื่อมต่อแล้วปุ่ม "แก้ไข";

การเริ่มแก้ไขการเชื่อมต่ออีเธอร์เน็ต
ขั้นตอนที่ 3 ในหน้าต่างถัดไปคลิกแท็บ "Ethernet" ภายในช่อง "ที่อยู่ MAC ที่ถูกโคลน" ให้ป้อนที่อยู่ MAC ที่คุณต้องการใช้กับการ์ดเครือข่ายนี้ เพื่อให้เกิดผลคลิกปุ่ม "บันทึก";

การเปลี่ยนที่อยู่ MAC ของการ์ดเครือข่ายใน Linux
คุณสามารถทำได้โดยใช้เทอร์มินัล ในคำสั่งด้านล่างอย่าลืมแทนที่ "eth0" ด้วยชื่อของอินเทอร์เฟซเครือข่ายที่คุณต้องการแก้ไขและ '' xx: xx: xx: xx: xx '' สำหรับที่อยู่ MAC ที่คุณเลือก
ดร็อปเน็ตเวิร์กอินเตอร์เฟสด้วยคำสั่ง: '' sudo ifconfig eth0 down '' (ไม่มีเครื่องหมายคำพูด)
จากนั้นหากต้องการเปลี่ยนที่อยู่ MAC ของคุณให้เรียกใช้คำสั่ง: '' sudo ifconfig eth0 hw ether xx: xx: xx: xx: xx: xx '' (โดยไม่ใส่เครื่องหมายอัญประกาศ);
จากนั้นยกอินเตอร์เฟสเครือข่ายด้วยคำสั่ง: '' sudo ifconfig eth0 up '' (ไม่มีเครื่องหมายคำพูด)
คุณจะต้องแก้ไขไฟล์กำหนดค่าที่เหมาะสมใน /etc/network/interfaces.d/ หรือใน / etc / network / interfaces หากคุณต้องการให้การเปลี่ยนแปลงนี้มีผลในเวลาบูตเสมอ หากคุณไม่ทำเช่นนี้ที่อยู่ MAC ของคุณจะถูกรีสตาร์ทเมื่อคุณรีสตาร์ทคอมพิวเตอร์
วิธีเปลี่ยนที่อยู่ MAC ของคุณบน macOS
ขั้นตอน 1. เรียกใช้เทอร์มินัล macOS เมื่อต้องการทำสิ่งนี้ให้กด Command + Spacebar เพื่อเปิดการค้นหาระบบ พิมพ์ "เทอร์มินัล" (โดยไม่ใส่เครื่องหมายอัญประกาศ) แล้วคลิกโปรแกรมเมื่อปรากฏในรายการผลลัพธ์

ใช้ Terminal บน Mac
ขั้นตอนที่ 2 เรียกใช้คำสั่ง "sudo ifconfig en0 xx: xx: xx: xx: xx: xx" (โดยไม่ใส่เครื่องหมายอัญประกาศ) และกด Enter อย่าลืมแทนที่ '' en0 '' ด้วยชื่อเครือข่ายและ '' xx: xx: xx: xx: xx: xx '' สำหรับที่อยู่ MAC ที่คุณต้องการใช้
อินเทอร์เฟซเครือข่ายมักจะเป็น '' en0 '' หรือ '' en1 '' ขึ้นอยู่กับว่าคุณต้องการตั้งค่า Wi-Fi หรืออีเทอร์เน็ตอินเทอร์เฟซบน Mac ของคุณหากคุณไม่แน่ใจเกี่ยวกับชื่ออินเทอร์ ifconfig '' บนเทอร์มินัลเพื่อดูรายการอินเตอร์เฟส
พร้อม! ตอนนี้เมื่อใดก็ตามที่คุณต้องการเพียงใช้ขั้นตอนใดขั้นตอนหนึ่งแล้วเปลี่ยนที่อยู่ MAC ของคอมพิวเตอร์ของคุณ
Windows ที่ดีที่สุดของเวลาคืออะไร? แลกเปลี่ยนเคล็ดลับในฟอรัม