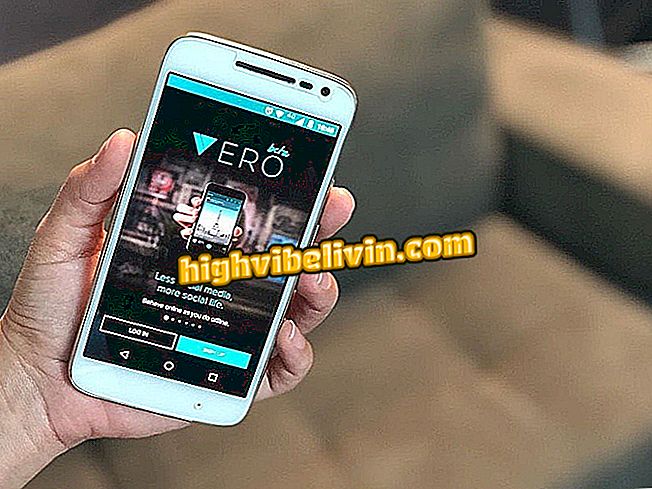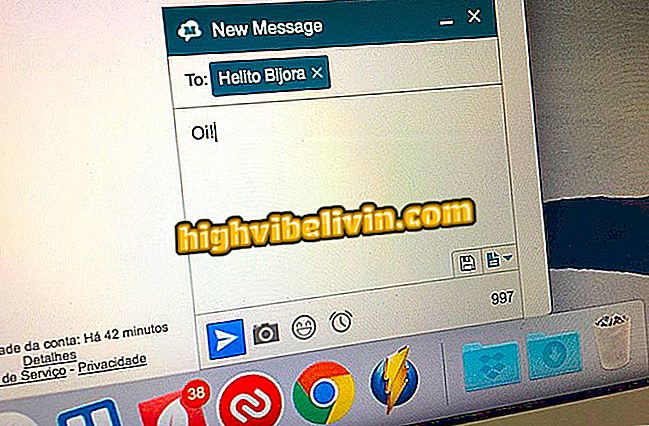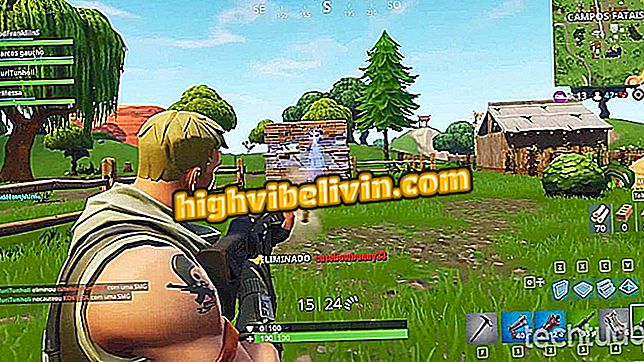วิธีสร้างทางลัดเพื่อค้นหาด้วย Google บน Microsoft Edge
Microsoft Edge ปกป้องแนวคิดที่ว่าเป็นเบราว์เซอร์ที่ใช้พลังงานน้อยลงจากโน้ตบุ๊ก ถึงกระนั้นเบราว์เซอร์ยังคงไม่พอใจผู้ใช้บางคนโดยติดอยู่กับ Bing คลิกขวาค้นหาส่วนขยายของ Microsoft Edge (github.com) เพิ่มทางลัดไปยังการค้นหาของ Google ในเบราว์เซอร์ Windows 10 คุณลักษณะนี้ช่วยให้ผู้ใช้สามารถเลือกข้อความและค้นหาข้อความเฉพาะจากปุ่มเมาส์ขวาเช่น เกิดขึ้นใน Chrome และ Opera Browser
วิธีบันทึกแท็บที่เปิดอยู่และย้อนกลับจากจุดที่คุณหยุดบน Microsoft Edge

Microsoft Edge อาจได้รับทางลัดไปยังการค้นหาของ Google ผ่านทางส่วนขยาย
แอพ: รับเคล็ดลับเทคโนโลยีและข่าวบนมือถือ
ขั้นตอน 1. เปิดการตั้งค่า Windows และคลิกที่ตัวเลือก "ปรับปรุงและความปลอดภัย";

เปิดตัวเลือกอัพเดตและความปลอดภัยในการตั้งค่า Windows 10
ขั้นตอนที่ 2 คลิกแท็บ "สำหรับนักพัฒนา" และเลือกตัวเลือก "โหมดนักพัฒนาซอฟต์แวร์" ที่ด้านขวาของหน้าจอ

เปิดใช้งานโหมดผู้พัฒนาใน Windows 10 เพื่อค้นหา Google ด้วย Edge
ขั้นตอนที่ 3 Windows จะแสดงการแจ้งเตือนเกี่ยวกับกระบวนการ คลิก "ใช่" เพื่อยืนยันการเปลี่ยนแปลง เป็นไปได้ว่าระบบจะดาวน์โหลดบางแพ็คเกจหลังจากนี้ แค่รอ

ยืนยันการเปิดใช้งานโหมดผู้พัฒนา Windows 10
ขั้นตอน 4. เข้าถึงหน้าดาวน์โหลด "คลิกขวาค้นหา Microsoft Edge" ใน Github และดาวน์โหลดไฟล์ "certificate.cer" และ "right-click-search.appx"

ดาวน์โหลดใบรับรองและส่วนขยายเพื่อเพิ่มการค้นหาของ Google ใน Microsoft Edge
หมายเหตุ: Windows Defender หรือ Microsoft Edge อาจแสดงคำเตือนความปลอดภัยหลังจากดาวน์โหลดนามสกุล. appx เพียงเพิกเฉยต่อการแจ้งเตือน
ขั้นตอนที่ 5. หลังจากดาวน์โหลดเปิดโฟลเดอร์ที่คุณบันทึกไฟล์และดับเบิลคลิกที่ "certificate.cer" ในหน้าต่างที่ปรากฏขึ้นให้คลิกเปิด

คลิก Open เพื่อติดตั้งใบรับรองใน Windows 10
ขั้นตอน 6. ในหน้าจอถัดไปคลิก "ติดตั้งใบรับรอง";

คลิกเพื่อติดตั้งใบรับรองที่จำเป็นสำหรับ Microsoft Edge Extension
ขั้นตอนที่ 7 เลือกตัวเลือก "Local Machine" และคลิกที่ '' ถัดไป '' หากคำเตือนปรากฏขึ้นให้ยืนยัน;

ติดตั้งใบรับรองบนเครื่องท้องถิ่นใน Windows 10
ขั้นตอนที่ 8 ในหน้าจอถัดไปเลือกตัวเลือก "วางใบรับรองทั้งหมดในที่เก็บต่อไปนี้" และเลือก "ค้นหา";

คลิกเรียกดูเพื่อเลือกที่เก็บใบรับรอง
ขั้นตอนที่ 9. ในหน้าต่างขนาดเล็กเลือก "บุคคลที่เชื่อถือได้" และคลิกที่ '' ตกลง '' จากนั้นคลิก '' ถัดไป '';
เชื่อถือได้ "สำหรับการติดตั้งใบรับรองขั้นตอนที่ 10 คลิก '' เสร็จสิ้น '' เพื่อทำการติดตั้งให้เสร็จ ข้อความความสำเร็จจะปรากฏขึ้นถัดไป

ทำการติดตั้งใบรับรองให้เสร็จสิ้นเพื่อเพิ่มส่วนขยายไปยัง Microsoft Edge
ขั้นตอนที่ 11 กลับไปที่โฟลเดอร์ดาวน์โหลดดับเบิลคลิกที่ไฟล์ "ค้นหาคลิกขวา" Windows SmartScreen แสดงคำเตือน คลิกที่ "ข้อมูลเพิ่มเติม" แล้วคลิก "เรียกใช้ต่อไป";

ยืนยันการเปิดไฟล์ appx ใน Windows 10
ขั้นตอนที่ 12 หน้าจอจะปรากฏขึ้นถามว่าคุณต้องการติดตั้งส่วนขยาย คลิก "ติดตั้ง" รอจนจบเลือก "เริ่มต้น" และปิดหน้าต่าง

คลิกเพื่อติดตั้ง Google Search Extension บน Microsoft Edge
ขั้นตอนที่ 13 เปิด Microsoft Edge เบราว์เซอร์จะแสดงการแจ้งเตือนเกี่ยวกับส่วนขยายใหม่ คลิก "เปิดใช้งานต่อไป";

ยืนยันการติดตั้งส่วนขยายบน Microsoft Edge
ขั้นตอนที่ 14. ไปที่บางเว็บไซต์ เลือกข้อความและคลิกขวา ในเมนูที่ปรากฏขึ้นให้เลื่อนเมาส์ไปที่ "ค้นหา [คำที่เลือก]" และเลือกเครื่องมือค้นหาที่ต้องการ ในกรณีของเรามันคือ Google

ส่วนขยายเพิ่มทางลัดไปยังเครื่องมือค้นหาหลายรายการบน Microsoft Edge
ขั้นตอนที่ 15 เพื่อกำหนดเครื่องมือค้นหาเริ่มต้นเพียงคลิกที่ไอคอนส่วนขยายในเมนู Microsoft Edge จากนั้นเลือกตัวเลือก "ใช้ผู้ให้บริการเฉพาะ" และเลือก Google หรือเครื่องมือที่คุณเลือก คลิก "อัปเดตการตั้งค่า" เพื่อเสร็จสิ้น

ผู้ใช้สามารถเลือก Google เป็นค่าเริ่มต้นสำหรับการค้นหาอย่างรวดเร็วบน Microsoft Edge
พร้อม! ตอนนี้ Microsoft Edge จะแสดงทางลัดโดยตรงเพื่อค้นหา Google (หรือเครื่องมือค้นหาอื่น ๆ ) สำหรับคำที่คุณเลือก
ผ่านเคล็ดลับการเสพติด
Microsoft Edge ถูกระงับและไม่เปิด: จะทำอย่างไร? แลกเปลี่ยนเคล็ดลับในฟอรัม