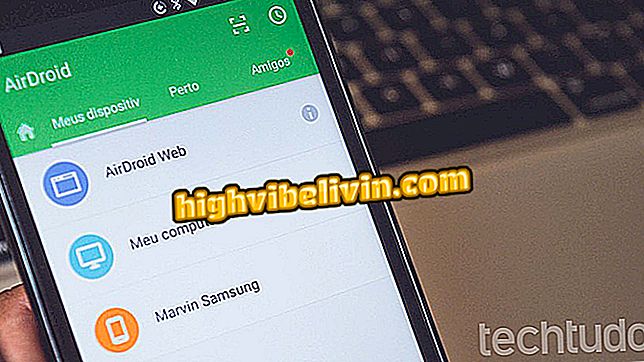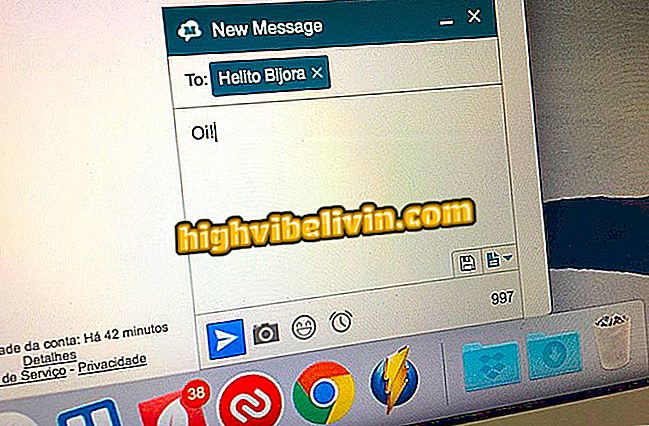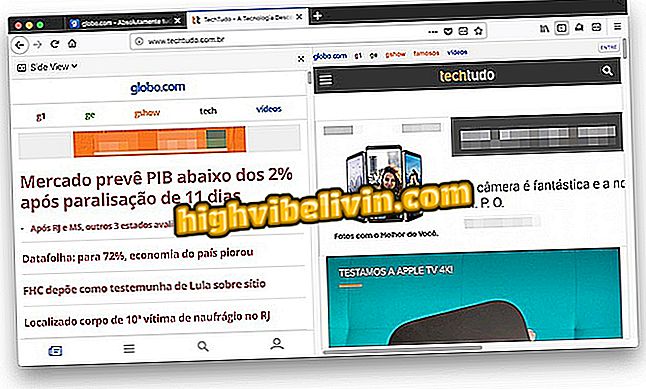Google Chrome หยุดทำงานหรือไม่ ดูวิธีแก้ไขปัญหา
Google Chrome อาจขัดข้องและส่งผลกระทบต่อ RAM ของพีซีเป็นส่วนใหญ่ เบราว์เซอร์ซึ่งเป็นที่นิยมที่สุดในโลกและมีอยู่ในพีซีประมาณ 66.87% จากการสำรวจ StatCounter ในปี 2561 มีคุณสมบัติและความเป็นไปได้ในการกำหนดค่าหลายอย่างและมีการรวมเข้ากับบัญชี Google อย่างสมบูรณ์ ทั้งหมดนี้สามารถเอาชนะประสิทธิภาพของระบบในแต่ละวัน โซลูชันอย่างง่ายเช่นการรีสตาร์ทเบราว์เซอร์แท็บปิดหรือปิดการใช้งานส่วนขยายอาจมีประโยชน์สำหรับผู้ใช้ที่ประสบปัญหาการขัดข้อง
มีการดำเนินการตามขั้นตอนบนคอมพิวเตอร์ที่มีระบบปฏิบัติการ Windows แต่ก็มีคำแนะนำสำหรับ macOS และ Linux ด้วย ดูปัญหาข้อผิดพลาดและวิธีแก้ไขที่เป็นไปได้ด้านล่าง
อ่าน: Chrome ตาเปิดตัวใหม่; เปิดใช้งานทันที

ดูสาเหตุหลักที่ทำให้ Google Chrome ขัดข้องและเรียนรู้วิธีแก้ไข
ต้องการซื้อโทรศัพท์มือถือทีวีและผลิตภัณฑ์ลดราคาอื่น ๆ หรือไม่ รู้ว่าการเปรียบเทียบ
1. รีสตาร์ท Chrome
ขั้นตอนที่ 1 คลิกเมนูสามจุดใน Chrome แล้วเลือก "ออก" ซึ่งสามารถทำได้โดยการกดปุ่ม "Ctrl + Shift + Q" การดำเนินการจะปิดเบราว์เซอร์อย่างสมบูรณ์ จากนั้นเปิดอีกครั้งและดูว่าปัญหาได้รับการแก้ไขหรือไม่

ปิด Google Chrome จากเมนูเบราว์เซอร์แทนการล็อค
2. ปิดแท็บ
ขั้นตอนที่ 1 Chrome ใช้ RAM จำนวนมาก สิ่งนี้นำไปสู่การล็อคในคอมพิวเตอร์ที่มีหน่วยความจำเหลือน้อย ในการแก้ไขข้อผิดพลาดให้ปิดแท็บที่ไม่ได้ใช้งาน

ปิดแท็บ Chrome ลดการใช้ RAM และแก้ไขข้อขัดข้อง
ขั้นตอนที่ 2 หาก Chrome ยังคงพังอยู่ให้รวมปุ่ม "Ctrl + Alt + Del" เพื่อเปิดตัวจัดการงาน ดูว่าแอพพลิเคชั่นใดที่กิน RAM มากกว่านั้นให้แตะที่พวกมันแล้วกดปุ่ม "End Task"

ตัวจัดการงานใน Windows 10 สามารถเป็นทางเลือกทดแทนอุปสรรคใน Google Chrome
3. ปิดการใช้งานส่วนขยาย
ขั้นตอนที่ 1 ส่วนขยายของ Chrome ใช้ทรัพยากรของระบบและบางส่วนแสดงถึงค่าใช้จ่ายสำหรับเบราว์เซอร์ ปิดใช้งานปลั๊กอินที่ไม่ได้ใช้ทั้งหมดเพื่อปรับปรุงประสิทธิภาพ เพียงเข้าสู่เมนูวางเคอร์เซอร์บน "เครื่องมือเพิ่มเติม" และเลือกรายการ "ส่วนขยาย";

เมนู Chrome ช่วยให้คุณกำหนดค่าส่วนขยายเบราว์เซอร์
ขั้นตอนที่ 2 ปิดใช้งานคีย์ส่วนขยายที่ไม่ต้องการซึ่งจะเป็นสีเทา หากคุณต้องการให้คลิกปุ่ม "ลบ" เพื่อลบส่วนเสริมที่ไม่ต้องการ ตัวเลือกที่สองนี้ควรใช้หากพบส่วนขยายที่ไม่รู้จักเนื่องจากมีหลายรายการที่เป็นอันตรายและสามารถขโมยข้อมูลได้

ปิดใช้งานส่วนขยายของ Chrome
4. ตรวจสอบข้อขัดแย้งระหว่างแอปพลิเคชัน
ขั้นตอน 1. โปรแกรมสามารถขัดแย้งกับ Chrome และขัดขวางการทำงานของเบราว์เซอร์ที่เหมาะสม ในการแก้ไขปัญหาขั้นแรกให้คลิกเมนูเบราว์เซอร์และไปที่ "การตั้งค่า";

ตรวจสอบการตั้งค่า Google Chrome
ขั้นตอนที่ 2 เลื่อนหน้าจอลงแล้วคลิก "ขั้นสูง" เพื่อขยายตัวเลือกการกำหนดค่า

การขยายการตั้งค่าขั้นสูงใน Google Chrome
ขั้นตอนที่ 3 เลื่อนไปที่ด้านล่างของหน้าจอ จากนั้นคลิกที่ตัวเลือก "อัปเดตหรือลบแอปพลิเคชันที่เข้ากันไม่ได้"

เครื่องมือในการอัปเดตหรือลบแอปพลิเคชันที่เข้ากันไม่ได้กับ Google Chrome อาจเป็นประโยชน์ต่อการล่ม
ขั้นตอนที่ 4 Google Chrome จะแสดงแอปพลิเคชันทั้งหมดที่ติดตั้งในคอมพิวเตอร์ของคุณซึ่งอาจรบกวนการทำงาน กดปุ่ม "ลบ";

ปุ่มสำหรับลบแอปพลิเคชันที่เข้ากันไม่ได้กับ Google Chrome เป็นทางเลือกสำหรับการตอบสนองของระบบล่าช้า
ขั้นตอนที่ 5 ระบบจะเปิดหน้าต่าง "แอพพลิเคชั่นและคุณสมบัติ" ของ Windows ด้วยโปรแกรมที่เป็นปัญหาที่เลือกไว้แล้ว แตะและกดปุ่ม "ถอนการติดตั้ง" เพื่อลบบริการที่รับผิดชอบในการก่อให้เกิดความผิดพลาดในเบราว์เซอร์ของ Google

ถอนการติดตั้งแอปพลิเคชันใน Windows ที่อาจทำให้ Chrome เข้ากันไม่ได้
5. ปิดใช้งานการเร่งด้วยฮาร์ดแวร์
ขั้นตอนที่ 1 ถึงแม้ว่าออกแบบมาเพื่อปรับปรุงประสิทธิภาพของ Chrome คุณลักษณะการเร่งความเร็วฮาร์ดแวร์บางครั้งอาจทำให้เกิดปัญหา หากไม่มีการทำงานใด ๆ ข้างต้นให้เปิดเมนูการตั้งค่าขั้นสูงไปที่ส่วน "ระบบ" และปิดการใช้งานปุ่ม "ใช้การเร่งความเร็วฮาร์ดแวร์เมื่อพร้อมใช้งาน"

ปิดใช้งานการเร่งด้วยฮาร์ดแวร์ใน Google Chrome เนื่องจากอาจขัดขวางการพัฒนาเบราว์เซอร์
6. ทดสอบการนำทางด้วยโปรไฟล์อื่น
ขั้นตอนที่ 1 เปลี่ยนโปรไฟล์ผู้ใช้ Chrome ของคุณเพื่อดูว่าปัญหาอยู่ในการตั้งค่าบัญชีของคุณหรือไม่ ในการทำเช่นนี้ให้เปิดการตั้งค่าเบราว์เซอร์ของคุณและในส่วน "ผู้คน" คลิก "จัดการผู้อื่น";

รวมโปรไฟล์ใหม่ใน Chrome เพื่อทดสอบว่าการล็อกยังคงอยู่หรือไม่
ขั้นตอนที่ 2 ทำตามขั้นตอนในการสร้างโปรไฟล์ใหม่ จากนั้นคลิกที่ภาพเพื่อเปิดหน้าต่างเบราว์เซอร์ - โดยไม่มีการตั้งค่าของคุณ - และตรวจสอบการล็อค หากไม่เป็นเช่นนั้นก็หมายความว่าการค้างจะต้องถูกกระตุ้นโดยการกำหนดค่าบัญชีของคุณ

โปรไฟล์ผู้ใช้ใน Google Chrome สามารถเป็นวิธีการตรวจสอบแหล่งที่มาของข้อผิดพลาด
7. ติดตั้ง Chrome อีกครั้ง
ขั้นตอนที่ 1 แม้จะมีตัวเลือกด้านบนหากยังเกิดปัญหาขัดข้อง Chrome อาจมีปัญหา จากนั้นถอนการติดตั้งโปรแกรมแล้วติดตั้งใหม่

ถอนการติดตั้ง Google Chrome ใน Windows 10
ผ่านการใช้ประโยชน์จากและ Softpedia
Google Chrome เพิ่มในรายการโปรด; จะทำอย่างไร? ถามคำถามในฟอรัม

วิธีปลดล็อกป๊อปอัปใน Google Chrome