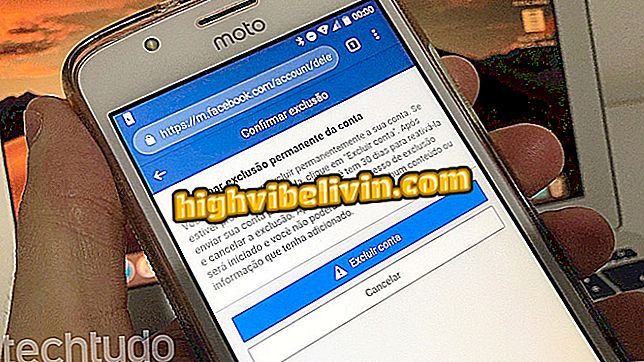'ข้อผิดพลาดในการโหลด mss32.dll'; วิธีติดตั้งไฟล์บนพีซีใหม่
Mss32.dll เป็นส่วนหนึ่งของการตั้งค่าระบบเสียงของ Windows และรองรับไดรเวอร์เสียงและเกมคอมพิวเตอร์หลายรายการ การไม่มีไฟล์นี้ในระบบอาจทำให้เกิดข้อผิดพลาด "mss32.dll หายไป" และป้องกันการทำงานของชุดเกมเช่น GTA 3, Call of Duty 4 และ Rome: Total War ดูในบทช่วยสอนนี้วิธีการติดตั้ง DLL อีกครั้ง แหล่งที่เชื่อถือได้และเคล็ดลับการแก้ไขปัญหาอื่น ๆ
X3daudio1_7.dll หายไป? นี่คือวิธีการแก้ปัญหา
ข้อผิดพลาด mss32.dll คืออะไร
ข้อความ '' ข้อผิดพลาดในการโหลด mss32.dll '' เกิดขึ้นเนื่องจากไฟล์ที่ขาดหายไปหรือเสียหายใน Windows ปัญหานี้พบได้ทั่วไปในเกมที่เก่ากว่าเนื่องจากอาจมีปัญหาความเข้ากันได้กับเสียงสามมิติในระบบปัจจุบัน ไม่ว่าในกรณีใดการติดตั้งไดรเวอร์เสียงหรือ DirectX รุ่นที่ถูกต้องสามารถคืนค่า DLL บนคอมพิวเตอร์ของคุณ
เกมที่ได้รับผลกระทบมากที่สุด
| GTA 3 |
| GTA Vice City |
| Call of Duty 2 |
| Call of Duty 4 |
| โรม: สงครามโดยรวม |
| Warcraft 3 |
| วีรบุรุษ 3 |
| อายุของเทพนิยาย |
ข้อความแสดงข้อผิดพลาดที่อาจปรากฏขึ้น
- mss32.dll หายไป
- ข้อผิดพลาดในการโหลด mss32.dll
- mss32.dll หยุดทำงาน
- ไม่พบ mss32.dll
- จุดเริ่มต้นของกระบวนการ mss32.dll
- mss32.dll ไม่สามารถหาได้
- การละเมิดการเข้าถึง mss32.dll
- ไม่สามารถค้นหา mss32.dll
- ไม่สามารถลงทะเบียน mss32.dll
วิธีแก้
1. อัปเดตไดรเวอร์เสียง
ขั้นตอนที่ 1 เปิดเมนู Start และค้นหา "Device Manager";

เปิดตัวจัดการอุปกรณ์ของ Windows
ขั้นตอนที่ 2 คลิกที่แท็บ "ไดรเวอร์เสียง"
เสียงวิดีโอและเกม "ขั้นตอนที่ 3 ถัดไปคลิกขวาที่ไดรเวอร์เสียงที่อยู่ในรายการและเลือก "Properties";

เปิดคุณสมบัติของไดรเวอร์
ขั้นตอน 4. ไปที่แท็บ "ไดรเวอร์" จากนั้นกด "อัพเดตไดรเวอร์";

อัปเดตไดรเวอร์เสียงเพื่อแก้ไขปัญหา
ขั้นตอนที่ 5 เลือกตัวเลือก "ค้นหาซอฟต์แวร์ไดรเวอร์ที่อัปเดตอัตโนมัติ" รอการค้นหาและอัปเดตไฟล์

Windows จะค้นหาไดรเวอร์โดยอัตโนมัติ
หากไม่พบการอัปเดตให้ไปที่เว็บไซต์ของผู้ผลิตและค้นหารุ่นของไดรเวอร์เสียงของคุณโดยปกติชื่อจะปรากฏในรายการตัวจัดการอุปกรณ์ จากนั้นกลับสู่ขั้นตอนที่ 4 และเลือกตัวเลือก "เรียกดูซอฟต์แวร์ไดรฟ์บนคอมพิวเตอร์" เลือกโฟลเดอร์ที่มีไฟล์ที่ดาวน์โหลดมาและรอการอัปเดต
2. ติดตั้ง DirectX อีกครั้ง
ขั้นตอน 1. เข้าถึงหน้า Microsoft และดาวน์โหลด DirectX (microsoft.com/en-US/download);

ดาวน์โหลด DirectX Installer จากเว็บไซต์ Microsoft
ขั้นตอนที่ 2 เปิดโปรแกรมติดตั้งยอมรับข้อตกลงและคลิก "ถัดไป";

ยอมรับข้อตกลงและทำตามขั้นตอนการติดตั้ง
ขั้นตอน 3. รอการติดตั้ง จากนั้นเริ่มเกมใหม่บนคอมพิวเตอร์ของคุณเพื่อตรวจสอบว่าข้อผิดพลาดได้รับการแก้ไขแล้ว
3. ตรวจสอบความสมบูรณ์ของไฟล์
อีกวิธีคือตรวจสอบความสมบูรณ์ของไฟล์ Windows
ขั้นตอนที่ 1 เปิดเมนู Start แล้วค้นหา "Command Prompt";
ขั้นตอน 2. คลิกที่พร้อมรับคำสั่งด้วยปุ่มเมาส์ขวาและเลือกตัวเลือก "Run as Administrator";

เปิด Command Prompt ในฐานะผู้ดูแลระบบ
ขั้นตอนที่ 3 ในโปรแกรมให้ป้อนคำสั่ง "sfc / scannow" โดยไม่ใส่เครื่องหมายอัญประกาศ

ป้อนคำสั่งและรอการตรวจสอบระบบ
ขั้นตอน 4. กด Enter และรอการยืนยันให้เสร็จสมบูรณ์
ไม่ได้ทำงาน?
ถ้าแม้คอมพิวเตอร์ยังคงบอกว่า DLL หายไปให้ลองติดตั้งเกมที่ได้รับผลกระทบจากปัญหา อีกทางเลือกหนึ่งคือค้นหาการอัพเดท - เนื่องจากบางเกมมี DirectX patches หรือการติดตั้ง - และตรวจสอบความสมบูรณ์ของไฟล์บน Steam หากติดตั้งบนแพลตฟอร์มเกม
ปัญหา Windows 10 ใน File Explorer: จะทำอย่างไร? แสดงความคิดเห็นในฟอรั่ม