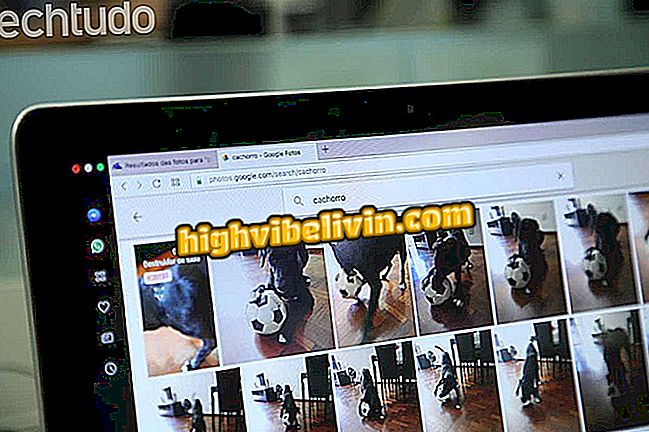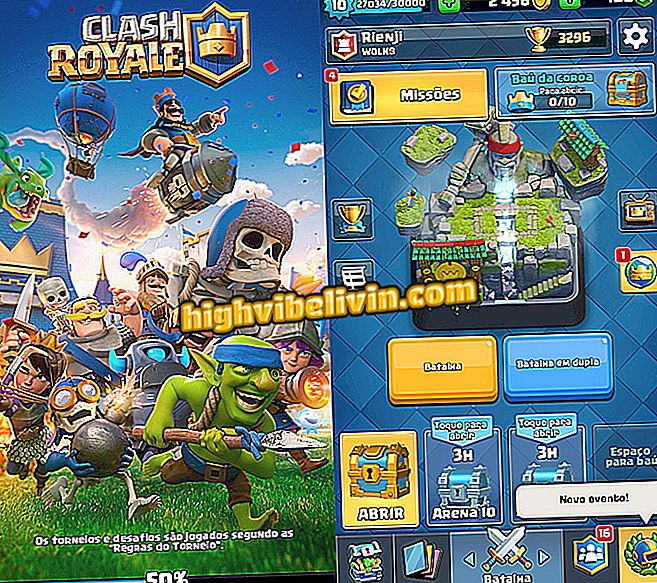วิธีควบคุมการเข้าถึงสิ่งที่เด็ก ๆ ใช้บนพีซี Windows 10
การควบคุมโดยผู้ปกครองใน Windows 10 มีฟังก์ชั่นมากมายเป็นประวัติการณ์เมื่อเทียบกับระบบรุ่นเก่า ตัวอย่างเช่นผู้ใช้สามารถเข้าถึงการตั้งค่าพีซีเพื่อป้องกันเด็ก ๆ จากการเข้าถึงเว็บไซต์หรือแอพที่ไม่เหมาะสม
สำหรับสิ่งนี้มีความจำเป็นต้องสร้างบัญชีพิเศษที่สามารถปรับได้โดยผู้ดูแลระบบ นอกจากนี้ระบบอนุญาตให้คุณออกรายงานรายละเอียดเกี่ยวกับกิจกรรมทั้งหมดที่ดำเนินการโดยเด็ก ๆ ในคอมพิวเตอร์เป็นระยะ ๆ นี่คือวิธีใช้การตั้งค่าการควบคุมโดยผู้ปกครองของ Microsoft ที่แตกต่างกัน
วิธีทำความสะอาดและปรับแต่ง Windows 10 ด้วย Total PC Cleaner

ต่อไปนี้เป็นวิธีตั้งค่าการควบคุมโดยผู้ปกครองใน Windows 10
1. สร้างบัญชีย่อย
Windows 10 มีคุณสมบัติเฉพาะสำหรับเด็ก ๆ ไปที่การตั้งค่าคอมพิวเตอร์ของคุณและในเมนู "บัญชี" สร้างโปรไฟล์ใหม่สำหรับผู้เยาว์ คุณต้องป้อนหรือสร้างอีเมลใหม่และเพิ่มที่อยู่หรือหมายเลขโทรศัพท์ของคุณเพื่อให้แน่ใจว่าการกู้คืนบัญชีในอนาคต หลังจากสร้างบัญชีย่อยให้คลิก "จัดการการตั้งค่าครอบครัวออนไลน์"

จัดการบัญชีย่อยใน Windows 10
2. เปิดใช้งานรายงานกิจกรรม
รายงานกิจกรรมเป็นบทสรุปรายสัปดาห์ของการกระทำของเด็กในคอมพิวเตอร์ข้อมูลการรายงานเช่นเว็บไซต์และแอพที่เธอเข้าถึง ควรสังเกตว่าหน้าต่างเบราว์เซอร์ส่วนตัว Edge ถูกปิดใช้งานในบัญชีย่อย ดูขั้นตอนวิธีการเปิดใช้งานการส่งรายงานไปยังอีเมลของคุณทีละขั้นตอน
ขั้นตอนที่ 1 คลิก "กิจกรรม" ในแผงควบคุมการจัดการบ้าน

เข้าถึงบานหน้าต่างกิจกรรมของบัญชีย่อยในแผงควบคุมหลักของครอบครัว
ขั้นตอนที่ 2 เปิดใช้งานคีย์ที่ระบุว่า "ระบบรายงานกิจกรรม"

เปิดใช้งานรายงานกิจกรรมบัญชีลูกเป็นระยะ
3. บล็อกเนื้อหาที่ไม่เหมาะสม
ขั้นตอนที่ 1 ขั้นตอนต่อไปคือการตั้งค่าการล็อคไซต์โพลแอปและเกม เลื่อนหน้าลงและคลิก "เปิดใช้งานข้อ จำกัด "

เปิดใช้งานข้อ จำกัด การเข้าถึงบัญชีย่อย
ขั้นตอนที่ 2 เปิดการบล็อกสำหรับเนื้อหาแต่ละประเภทที่คุณต้องการ นอกจากนี้คุณยังต้องบอกอายุของลูกของคุณเพื่อที่ Windows จะซ่อนเนื้อหาจากเว็บไซต์และโปรแกรมตามระดับที่บ่งบอกถึง

เลือกอายุของเด็กเพื่อใช้ตัวกรองอัตโนมัติ
4. ตั้งเวลาการใช้งาน PC
ขั้นตอนที่ 1 เข้าถึงตัวเลือก "เวลาหน้าจอ" และเปิดปุ่มถัดจาก "เวลาหน้าจอบนคอมพิวเตอร์" เพื่อเปิดใช้งานการควบคุมเวลา Windows ของเด็ก

บังคับใช้ข้อ จำกัด การใช้คอมพิวเตอร์รายวันของเด็กผ่านการควบคุมโดยผู้ปกครองของ Windows 10
ขั้นตอนที่ 2 เลื่อนลงเพื่อดูปฏิทินการใช้พีซีรายสัปดาห์ ช่องสี่เหลี่ยมที่มีเครื่องหมายสีน้ำเงินแสดงถึงจำนวนชั่วโมงที่เด็กสามารถใช้คอมพิวเตอร์ได้

สร้างตารางเวลาที่ได้รับอนุญาตและเวลาต้องห้ามสำหรับบัญชีย่อย
ขั้นตอนที่ 3 คลิกวันเพื่อให้เวลาคอมพิวเตอร์ที่สูงขึ้นหรือต่ำลงสำหรับบัญชีย่อย

ตั้งเวลาการเข้าถึงของเด็กไปยังพีซีในการเดินทางเฉพาะ
5. ควบคุมการช็อปปิ้งออนไลน์
เมนู "ค่าใช้จ่าย" ช่วยให้คุณสร้างบัญชีแบบชำระล่วงหน้าสำหรับ Windows Store คลิก "เพิ่มเงิน" เพื่อฝากค่าที่จะใช้กับบัญชีย่อย ผู้ใช้บัญชีสามารถซื้อแอพและเกมที่มีค่าภายในขีด จำกัด ที่กำหนดโดยผู้รับผิดชอบเท่านั้น

เพิ่มค่า จำกัด สำหรับการใช้จ่ายแอพและเกมไปยังบัญชีย่อย
ใช้ประโยชน์จากรายการเคล็ดลับนี้เพื่อตั้งค่าการควบคุมโดยผู้ปกครองใน Windows 10 ของคุณ
วิธีแก้ปัญหาในการบันทึกหน้าจอโดย Atube Catcher กับ Windows 10 ถามคำถามของคุณในฟอรัม