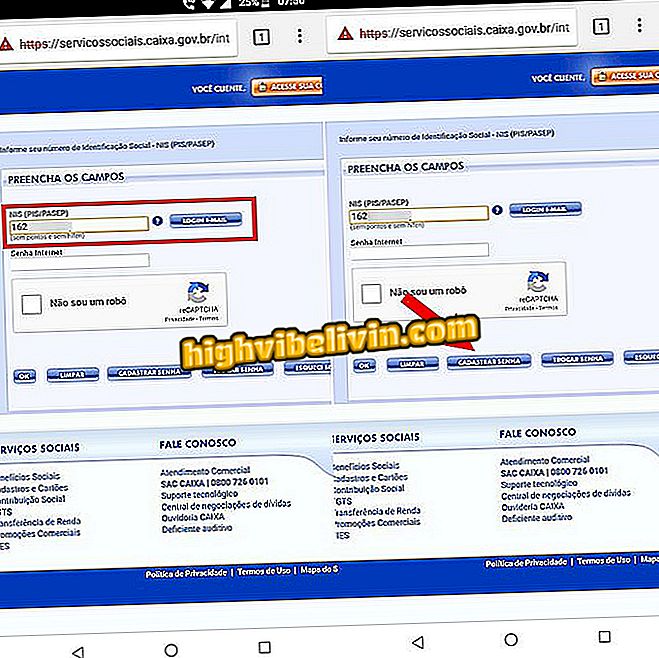วิธีการตั้งค่าพีซีให้ปิดตัวเองในเวลากลางคืนและประหยัดพลังงาน
Windows มีเครื่องมือการจัดตารางงานที่สามารถปรับสภาพระบบให้ปิดตัวเองเมื่อไม่ได้ใช้งาน มันขึ้นอยู่กับผู้ใช้ที่จะตั้งเวลาแล้วเลือกระยะเวลาที่พีซีจะไม่ได้ใช้งาน ไม่ต้องปิดเครื่องที่ทันสมัยที่สุดทุกวันและระบบมีตัวเลือกที่มีประสิทธิภาพมากที่ช่วยให้คุณสามารถหยุดกิจกรรมหลังจากช่วงเวลาที่ไม่ได้ใช้งาน
อย่างไรก็ตามเรื่องนี้บางคนชอบที่จะปิดอุปกรณ์ด้วยเหตุผลหลายประการเช่นการประหยัดพลังงาน (โดยเฉพาะอย่างยิ่งสำหรับคอมพิวเตอร์ประสิทธิภาพสูง) และหลีกเลี่ยงปัญหาการชะลอตัวเนื่องจากการเชื่อมต่อที่ยาวนาน หากคุณคิดเช่นนั้นต่อไปนี้เป็นวิธีตั้งค่าพีซีของคุณให้ปิดตัวเองในเวลากลางคืนเมื่อไม่ได้ใช้งาน
พีซีใช้วางสายหรือไม่? เรียนรู้วิธีเพิ่มความเร็วของกระบวนการ

ทำให้พีซีของคุณปิดตัวเองเมื่อคุณหยุดใช้ในตอนกลางคืน
ขั้นตอนที่ 1 ในแถบ Windows Search ป้อนคำว่า "Task Scheduler" (โดยไม่ใส่เครื่องหมายอัญประกาศ) คลิกที่ผลลัพธ์ที่ระบุด้วยไอคอนนาฬิกา
ของงาน "ใน Windowsขั้นตอนที่ 2 ในหน้าต่างที่เปิดขึ้นคลิก "สร้างงาน" ตัวเลือกที่อยู่ในรายการการกระทำทางด้านขวาของหน้าจอ;
งาน "ของ Windowsขั้นตอนที่ 3 บนแท็บ "ทั่วไป" ตั้งชื่อให้กับงาน ในตัวอย่างนี้เราเลือกชื่อ "ปิดอัตโนมัติ" ยังคงอยู่ในแท็บเดียวกันในตัวเลือกความปลอดภัยเลือกตัวเลือก "เรียกใช้ในขณะที่ผู้ใช้เชื่อมต่ออยู่หรือไม่" และทำเครื่องหมายในช่อง "เรียกใช้ด้วยสิทธิ์ที่สูงกว่า" ด้านล่างภายใต้ "การตั้งค่าสำหรับ" เลือกรุ่นของ Windows ที่ติดตั้งบนคอมพิวเตอร์ของคุณ
ขั้นตอนที่ 4 จากนั้นคลิกแท็บ "ทริกเกอร์" และตัวเลือก "ใหม่" ซึ่งอยู่ด้านล่างของหน้าต่าง
ขั้นตอนที่ 5. หน้าต่างใหม่จะเปิดขึ้น ภายใต้ "เริ่มงาน" เลือกตัวเลือก "ตามกำหนดเวลา" จากนั้นเลือกตัวเลือก "ไดอารี่" เพื่อให้งานทำงานทุกวันและกำหนดวันที่และเวลาเริ่มต้นที่จะปิดคอมพิวเตอร์ ในตัวอย่างการสอนของเราเราเลือก 23h30 ทำเครื่องหมายที่ช่อง "เปิดใช้งาน" แล้วคลิก "ตกลง" เพื่อยืนยันการกระทำ
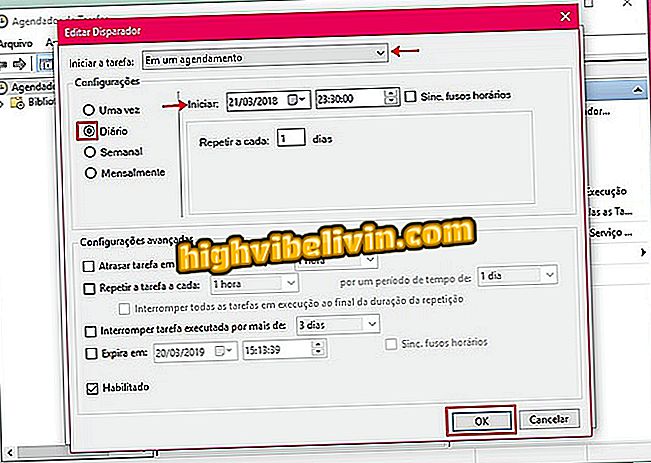
เลือกวันที่และเวลาเริ่มต้นของกิจกรรมที่กำหนดไว้ใน Windows
ขั้นตอนที่ 6 กลับไปที่หน้าต่าง "สร้างงาน" ไปที่แท็บ "การกระทำ" และคลิก "ใหม่";
ขั้นตอนที่ 7 ในตัวเลือก "การกระทำ" เลือก "เริ่มโปรแกรม" จากเมนูแบบเลื่อนลง จากนั้นกรอกข้อมูลลงในฟิลด์ด้านล่าง "โปรแกรม / สคริปต์" พร้อมคำว่า "ปิดเครื่อง" (โดยไม่ใส่เครื่องหมายอัญประกาศ) ใน "เพิ่มอาร์กิวเมนต์ (เลือกได้)" คุณสามารถเลือกระหว่างสองตัวเลือก:
พิมพ์ "/ S" (โดยไม่ใส่เครื่องหมายอัญประกาศ) หากคุณต้องการเปิดการปิดเครื่องแบบดั้งเดิมซึ่งเป็นสิ่งที่เกิดขึ้นเมื่อคุณคลิกตัวเลือก "ปิดเครื่อง" ใน Windows หากคุณต้องการให้ระบบบังคับให้เครื่องปิดแม้ว่าแอปพลิเคชันจะทำงานให้พิมพ์ "/ S / F" (โดยไม่ต้องใส่เครื่องหมายอัญประกาศ) ยืนยันที่ "ตกลง";
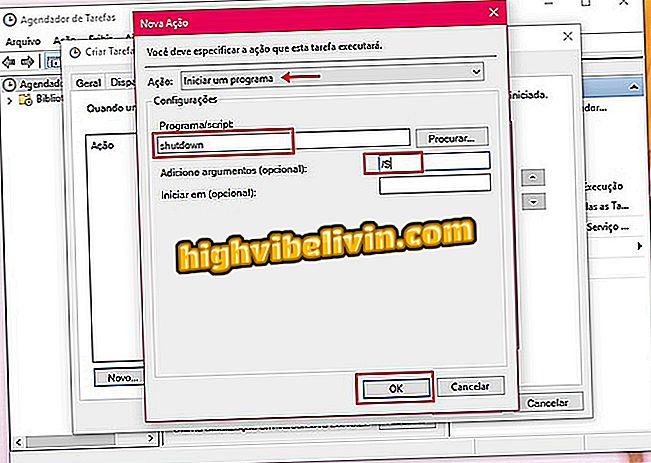
เลือกว่า Windows จะบังคับให้โปรแกรมปิดหรือไม่
ขั้นตอนที่ 8 กลับไปที่หน้าต่าง "สร้างงาน" และไปที่แท็บ "เงื่อนไข" ในนั้นให้ทำเครื่องหมายในช่อง "เริ่มงานเฉพาะในกรณีที่คอมพิวเตอร์ไม่มีการใช้งาน" จากนั้นตั้งค่าช่วงเวลาที่เครื่องไม่พร้อมใช้งานเพื่อปิดการทำงาน ในตัวอย่างของเราเราใช้เวลา 15 นาที นอกจากนี้เรายังกำหนดให้รอประมาณหนึ่งชั่วโมงสำหรับเวลาว่างนี้
ยังคงอยู่บนแท็บเดียวกันทำเครื่องหมายที่ช่องสำหรับ "หยุดถ้าคอมพิวเตอร์ไม่ได้ใช้งานอีกต่อไป" และ "รีสตาร์ทถ้าไม่มีการใช้งาน" อีกครั้ง ออกจากตัวเลือกอื่น ๆ ตามที่ตั้งค่าไว้ก่อนหน้า;
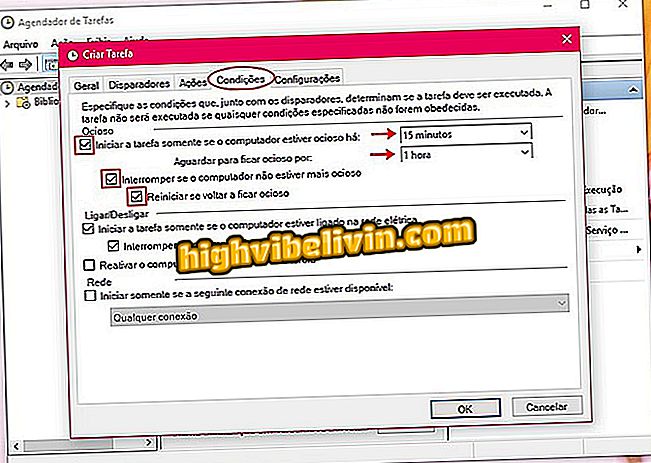
กำหนดค่าเงื่อนไขใน Windows Task Scheduler
ขั้นตอนที่ 9. ในที่สุดบนแท็บ "การตั้งค่า" ให้ตรวจสอบตัวเลือกที่เปิดใช้งานก่อนหน้านี้ จากนั้นคลิกที่กล่องสำหรับ "หากงานล้มเหลวให้รีสตาร์ททุกครั้ง" จากนั้นตั้งเวลาให้เริ่มกิจกรรมใหม่ ในตัวอย่างของเราเราเลือกใช้เป็นเวลา 30 นาที ด้านล่างเลือกจำนวนครั้งที่ระบบควรพยายามเริ่มกระบวนการในกรณีที่เกิดข้อผิดพลาด - ซึ่งเราตั้งค่าสามครั้ง เมื่อเสร็จแล้วให้คลิก "ตกลง"
พร้อมแล้ว ตอนนี้จากเวลาที่คุณตั้ง Windows จะปิดคอมพิวเตอร์ของคุณโดยอัตโนมัติหากมันถูกปิด
วิธีการเปิดใช้งานผู้ใช้ผู้ดูแลระบบใน Windows 10 ค้นพบในฟอรัม

มีอะไรใหม่ใน Windows 10