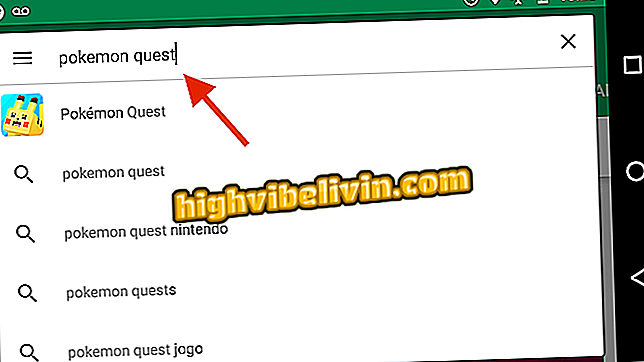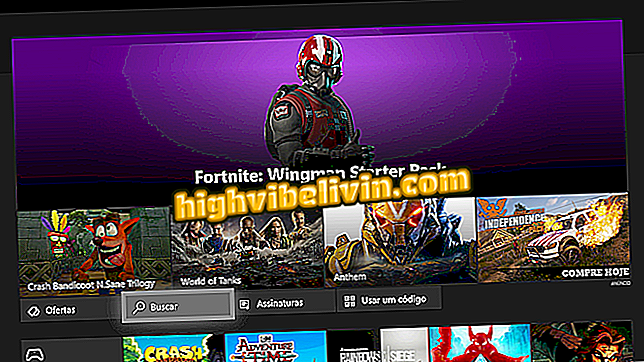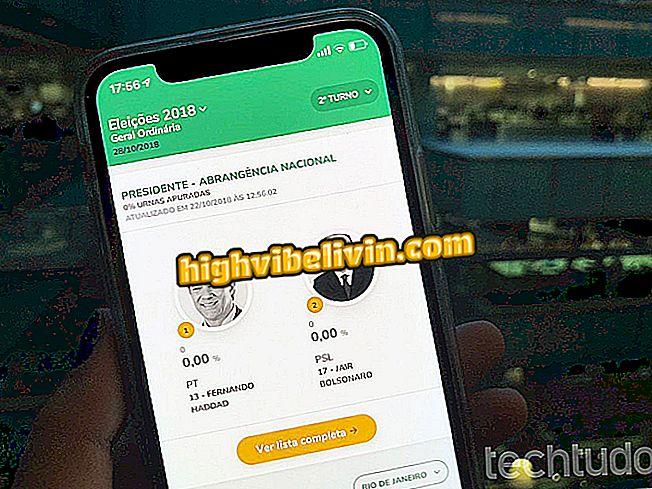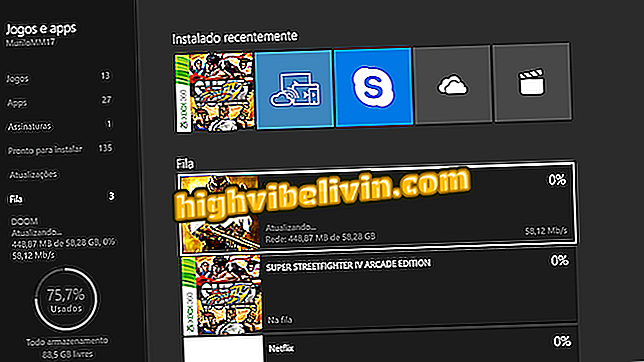วิธีทำความสะอาดแรมและทำให้พีซีเร็วขึ้น
การล้าง RAM ในพีซีของคุณอาจเป็นประโยชน์ในการทำให้คอมพิวเตอร์ของคุณเร็วขึ้น ส่วนประกอบนี้ส่งผลโดยตรงต่อประสิทธิภาพการทำงานของเครื่องเนื่องจากมีหน้าที่ในการเข้าถึงข้อมูลของดิสก์จัดเก็บข้อมูลอย่างรวดเร็วนอกเหนือจากการเปิดโปรแกรมและซอฟต์แวร์ที่ติดตั้ง ดังนั้นยิ่งมีการติดตั้ง RAM มากเท่าไหร่ประสิทธิภาพของคอมพิวเตอร์ก็จะยิ่งดีขึ้นเท่านั้น
อ่าน: Perfect SSD จะ 'ปั๊ม' หน่วยความจำของพีซีของคุณ ดู
นอกจากนี้สิ่งสำคัญคือการจัดการทรัพยากรอย่างมีประสิทธิภาพที่สุด จากนั้นค้นหาวิธีเพิ่ม RAM บนพีซีของคุณเพื่อให้เร็วขึ้น
ต้องการซื้อโน้ตบุ๊กราคาถูกใช่ไหม ค้นหาราคาที่ดีที่สุดในการเปรียบเทียบ

ดูเคล็ดลับเพื่อทำให้คอมพิวเตอร์ของคุณเร็วขึ้นโดยไม่ต้องติดตั้งอะไรเลย
1. ตรวจสอบหน่วยความจำที่ติดตั้ง
ก่อนอื่นคุณต้องทราบจำนวนหน่วยความจำที่ติดตั้งในระบบของคุณเพื่อดูว่าคอมพิวเตอร์ของคุณมีคุณสมบัติตรงตามข้อกำหนดขั้นต่ำสำหรับการใช้งานระบบปฏิบัติการหรือไม่ Windows 7, 8, 8.1 และ 10 ต้องใช้ RAM อย่างน้อย 1 GB อย่างไรก็ตามปริมาณที่แนะนำคือ 2 GB ในขณะที่ RAM สูงสุดที่ระบบจะสามารถรับรู้ได้คือ 3 GB
สำหรับระบบ 64 บิตปริมาณ RAM ขั้นต่ำและที่แนะนำเพิ่มขึ้นเป็นสองเท่าคือ 2 GB และ 4 GB ตามลำดับ ในกรณีนี้จำนวนหน่วยความจำสูงสุดที่รองรับค่อนข้างสูง เป็นเรื่องปกติที่จะพบกับเมนบอร์ดที่รับรู้ได้ถึง 128GB ในกรณีของ macOS เวอร์ชันใหม่ข้อกำหนดขั้นต่ำยังอยู่ในช่วง 2GB เช่นเดียวกับการแจกแจง Linux ที่ใช้กันทั่วไป (Mint และ Ubuntu) เพื่อให้มั่นใจถึงตัวเลขเหล่านี้เพียงเข้าสู่ข้อมูลระบบในพีซีของคุณ

แผงระบบ Windows เน้นข้อมูล RAM ที่ติดตั้ง
2. รีสตาร์ตคอมพิวเตอร์ของคุณ
เมื่อใดก็ตามที่คุณรีสตาร์ทคอมพิวเตอร์ข้อมูลทั้งหมดที่จัดสรรใน RAM จะถูกลบ นี่คือคุณสมบัติทั่วไปเนื่องจากส่วนประกอบเหล่านี้สุ่มเข้าถึงข้อมูลตามความต้องการของผู้ใช้ ด้วยวิธีนี้การรีสตาร์ทคอมพิวเตอร์ทำให้ RAM กลับสู่สภาพเดิม
3. ตรวจสอบโปรแกรมที่เริ่มต้นด้วยระบบ
ปัจจัยหนึ่งที่มีผลต่อประสิทธิภาพการทำงานของ RAM ในคอมพิวเตอร์คือโปรแกรมที่เริ่มการทำงานถัดจากระบบ หลายคนมีความจำเป็นเช่นซอฟต์แวร์ป้องกันไวรัส อย่างไรก็ตามเป็นเรื่องปกติสำหรับโปรแกรมที่ไม่ได้ใช้ในการเข้าถึงพีซีแต่ละเครื่องเพื่อใช้เป็นส่วนหนึ่งของหน่วยความจำ ในกรณีนี้สิ่งที่ดีที่สุดที่จะทำคือปรับแต่งซอฟต์แวร์เหล่านั้นและให้บริการที่จำเป็นเท่านั้นที่ทำงานเมื่อคุณเข้าสู่ระบบ
วิธีหนึ่งในการเห็นภาพว่าโปรแกรมใดกำลังใช้ RAM ของพีซีของคุณหรือโปรแกรมใดที่เริ่มติดกับระบบก็คือผ่าน Windows Task Manager ซึ่งสามารถเข้าถึงได้ผ่านปุ่ม Ctrl + Alt + Delete สิ่งนี้จะช่วยให้คุณสามารถปิดโปรแกรมและเพิ่มหน่วยความจำของระบบสำหรับงานอื่น ๆ ในกรณีของ Linux นั้นเรียกว่า System Monitor และสามารถเข้าถึงได้โดยใช้คีย์ผสมเดียวกัน ใน Mac OS หากต้องการยกเลิกโปรแกรมเพียงกด Command + Option + Esc

ตัวจัดการงานของ Windows แสดง RAM ที่ใช้งานสูงใน Google Chrome
4. ถอนการติดตั้งสิ่งที่คุณไม่ต้องการ
แม้ว่าเคล็ดลับนี้ดูเหมือนจะชัดเจน แต่เราไม่ได้ใช้โปรแกรมทั้งหมดที่ติดตั้งบนคอมพิวเตอร์เสมอไป ในกรณีนี้ตัวจัดการงานอาจมีประโยชน์สำหรับการตรวจสอบซอฟต์แวร์ที่ไม่ได้ใช้อีกต่อไป แต่ยังคงทำงานต่อไปและอาจส่งผลกระทบต่อประสิทธิภาพการทำงานของพีซีของคุณ นอกจากนี้คุณสามารถค้นหาว่าโปรแกรมใดที่ใช้งาน RAM ได้สูงมากและมองหาทางเลือกที่มีประสิทธิภาพมากขึ้น
5. สอดคล้องกับปริมาณของ RAM
ดังที่กล่าวไว้หน่วยความจำแรมช่วยให้ระบบสามารถรันซอฟต์แวร์มากกว่าหนึ่งซอฟต์แวร์พร้อมกัน อย่างไรก็ตามหากคอมพิวเตอร์ของคุณมีหน่วยความจำน้อยการวัดที่มีประสิทธิภาพคือการเรียกใช้โปรแกรมน้อยลงในเวลาเดียวกัน เปิดแท็บเบราว์เซอร์หลายตัวเครื่องเล่นเพลงแอปพลิเคชั่นโซเชียลและแม้แต่คาดว่าระบบในการเรียกใช้โปรแกรมป้องกันไวรัสอาจจะมากเกินไปสำหรับฮาร์ดแวร์โดยเฉพาะเมื่อจำนวนหน่วยความจำที่ติดตั้งมี จำกัด

หลีกเลี่ยงการทำงานหลายอย่างพร้อมกันบนพีซีหรือโน้ตบุ๊กของคุณ
6. ดาวน์โหลดซอฟต์แวร์เพิ่มประสิทธิภาพ
บางโปรแกรมสามารถตรวจสอบการใช้ RAM เช่นเดียวกับแง่มุมอื่น ๆ ของระบบและแนะนำมาตรการเพื่อปรับปรุงการใช้ทรัพยากรเช่นการหยุดการทำงานของโปรแกรมที่ไม่ได้ใช้การลบเรคคอร์ดที่ล้าสมัยและแม้แต่การลบไฟล์ที่ไม่จำเป็น มีโปรแกรมฟรีมากมายให้ปรับแต่ง RAM เช่น RAMBooster และ Wise Memory Optimizer
7. ReadyBoost สามารถเป็นทางเลือกใน Windows
ผู้ใช้ระบบปฏิบัติการ Microsoft สามารถใช้อุปกรณ์ USB เช่นไดรฟ์หัวแม่มือการ์ดหน่วยความจำและฮาร์ดไดรฟ์ภายนอกเพื่อช่วยเหลือ RAM ฟีเจอร์ที่ชื่อว่า ReadyBoost จะสร้างพื้นที่แคชบนอุปกรณ์เหล่านี้และยังลดปริมาณข้อมูลที่จัดสรรโดยตรงใน RAM การเพิ่มประสิทธิภาพที่ได้รับนั้นไม่มาก แต่อาจเป็นหนึ่ง โปรดจำไว้ว่าอุปกรณ์ต้องมีที่เก็บข้อมูลอย่างน้อย 256 MB และต้องจัดรูปแบบใน FAT 32
หลังจากมาตรการเหล่านี้หากคุณยังคงมีปัญหากับ RAM ในคอมพิวเตอร์ของคุณอาจคุ้มค่าที่จะพิจารณาการลงทุนในหน่วยความจำเพิ่มเติม ในการทำเช่นนี้ตรวจสอบให้แน่ใจว่าเมนบอร์ดของคุณยังมีพื้นที่ว่างสำหรับการจัดสรรอุปกรณ์ใหม่และค้นหาหมายเลข RAM ที่ระบุไว้สำหรับระบบปฏิบัติการของคุณ
จะทำให้พีซีของคุณเร็วขึ้นได้อย่างไร ดูเคล็ดลับในฟอรัม