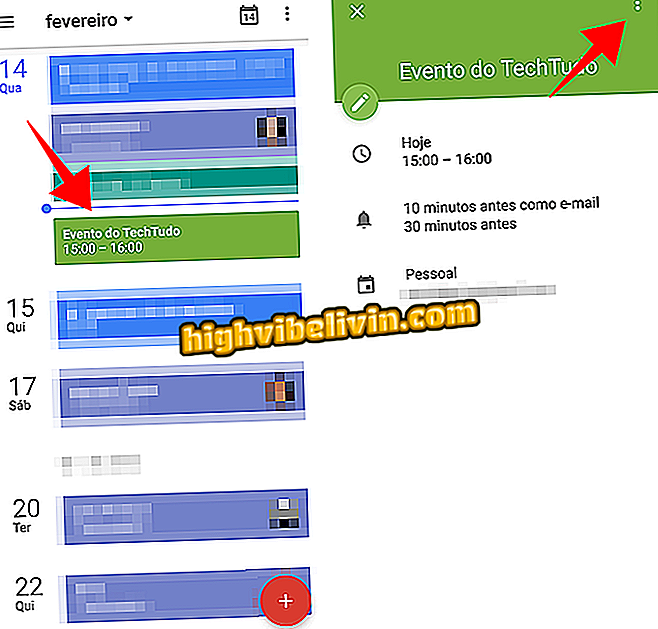วิธีใช้ Photopea ผู้แข่งขัน Photoshop ออนไลน์ฟรี
Photopea เป็นบริการออนไลน์ฟรีที่มีเครื่องมือแก้ไขรูปภาพขั้นพื้นฐานและขั้นสูง ด้วยอินเทอร์เฟซที่เหมือนกันกับ Adobe Photoshop ทำให้ไซต์เป็นทางเลือกที่ยอดเยี่ยมในการใช้คุณสมบัติระดับมืออาชีพ แม้จะมีฟังก์ชั่นที่ซับซ้อน Photopea ก็ยังสามารถใช้งานได้โดยผู้ที่ไม่มีความรู้ด้านเทคนิคที่ต้องการตัดย่อปรับขนาดเปลี่ยนสีและใส่ฟิลเตอร์ในภาพถ่ายส่วนตัวก่อนโพสต์ใน Instagram
วิธีใช้ Photopea ผู้แข่งขัน Photoshop ออนไลน์ฟรี
ในการใช้บริการคุณไม่จำเป็นต้องทำการลงทะเบียนทุกประเภทและดาวน์โหลดอะไรบนพีซีของคุณ ผู้ใช้สามารถแก้ไขไฟล์ที่มีนามสกุลต่างกันและแม้แต่ทำงานกับรูปภาพ RAW ของกล้องมืออาชีพและกล้องกึ่งมืออาชีพ ต่อไปนี้เป็นวิธีใช้คุณสมบัติหลักของ Photopea เพื่อแก้ไขรูปภาพออนไลน์

บทช่วยสอนแสดงวิธีใช้เครื่องมือหลักของ Photopea บริการออนไลน์
ต้องการซื้อโทรศัพท์มือถือทีวีและผลิตภัณฑ์ลดราคาอื่น ๆ หรือไม่ รู้ว่าการเปรียบเทียบ
การใช้ตัวเลือกสำหรับภาพ Photopea
ขั้นตอนที่ 1 เปิดไซต์ Photopea (http://www.photopea.com/) และใช้ตัวเลือก "เปิดจากคอมพิวเตอร์" เพื่อเริ่มค้นหารูปภาพในคอมพิวเตอร์ของคุณเพื่อแก้ไข

การดำเนินการเพื่อเปิดหน้าต่างเพื่อนำเข้าสู่รูปภาพ Photopea ที่เก็บไว้ในพีซี
ขั้นตอนที่ 2 เลือกรูปภาพที่คุณต้องการแก้ไขแล้วคลิกปุ่ม "เปิด"

การดำเนินการเพื่อนำเข้าภาพจากพีซีไปยัง Photopea
ขั้นตอนที่ 3 ในเมนูด้านบนคลิกที่ตัวเลือก "รูปภาพ" สำหรับคุณสมบัติการแก้ไขภาพ คุณสามารถปรับพารามิเตอร์ภาพใน "การปรับ" และใช้การปรับค่าอัตโนมัติของสีความคมชัดและสี พื้นที่ยังคงมีตัวเลือก "ขนาดภาพ" ที่ช่วยให้คุณสามารถปรับขนาดภาพซ้ำได้

ตัวเลือกสำหรับการปรับแต่งภาพด้วยบริการออนไลน์ของ Photopea
ขั้นตอนที่ 4 ภายใต้ "ตัวกรอง" ตรวจสอบตัวเลือกเอฟเฟกต์ที่จะใช้กับรูปภาพของคุณ แกลเลอรี่มีตัวกรองศิลปะเบลอและตัวเลือกอื่น ๆ เช่น Pixelate ที่เพิ่มช่วงของพิกเซลในภาพ

ตัวเลือกสำหรับตัวกรองภาพจากบริการออนไลน์ของ Photopea
การใช้เครื่องมือแก้ไข Photopea
ขั้นตอนที่ 1 ในแถบตัวเลือกทางด้านซ้ายของหน้าจอวางตัวชี้เมาส์ไว้เหนือตัวเลือกเพื่อดูชื่อและคุณสมบัติพิเศษ ตัวเลือกแรกแทนตัวชี้เครื่องมือเริ่มต้น จากนั้นไอคอนรูปสี่เหลี่ยมประจะระบุประเภทการเลือกที่สามารถทำได้ในจุดในภาพ คุณสามารถเลือกรูปแบบสี่เหลี่ยมหรือการเลือกวงรี

ตัวเลือกสำหรับประเภทการเลือกในรูปภาพที่แก้ไขในบริการออนไลน์ของ Photopea
ขั้นตอนที่ 2 ต่อไปนี้เราพบเครื่องมือ "เสมอ" มันช่วยให้คุณสร้างการเลือกด้วยมือเปล่าใน "Lasso Select", การเลือกรูปหลายเหลี่ยมใน "Polygonal Lasso Select" และ Magnetic in silhouettes "Magnetic Lasso Select";

เครื่องมือเน็คไทของ Photopea Online
ขั้นตอนที่ 3 เลือกตัวเลือกตัดและใช้ขอบแทรกในรูปภาพเพื่อเลือกพื้นที่ที่คุณต้องการตัด คุณยังสามารถลากส่วนที่เลือกไปยังจุดอื่น ๆ ในภาพ เพื่อยืนยันการตัดให้ใช้ปุ่ม Enter บนแป้นพิมพ์ของคุณ

เครื่องมือตัดภาพออนไลน์ของ Photopea
ขั้นตอนที่ 4 ต่อไปนี้ในแถบเรามี "Eyedropper" ที่ช่วยให้การโคลนสีในพื้นที่เฉพาะของภาพ "ไม้บรรทัด" เป็นคุณสมบัติสำหรับการใช้ไม้บรรทัดบนหน้าจอแก้ไขที่สามารถช่วยจัดตำแหน่งภาพและองค์ประกอบซ้อนทับอื่น ๆ ได้ง่ายขึ้น เมื่อเปิดใช้งานเพียงเลือกจุดในภาพและคลิกเพื่อเพิ่มสีให้กับสีปัจจุบันของเครื่องมือแปรง

ตัวเลือกในการครอบตัดและสีโคลนใน Photopea
ขั้นตอนที่ 5 ใช้ไอคอนแก้ปัญหาเพื่อดึงภาพเก่าหรือลบสิวบนภาพใบหน้า เมื่อเรียกใช้เครื่องมือจะเพิ่มไอคอนตัวเลือกที่ใช้เอฟเฟกต์โดยอัตโนมัติหลังจากการคลิกเมาส์

เครื่องมือสำหรับเชื่อมโยงพิกเซลของบริการออนไลน์ของ Photopea
ขั้นตอนที่ 6 เครื่องมือแปรงช่วยให้คุณวาดภาพวาดบนภาพ ตัวเลือก "เครื่องมือดินสอ" ปล่อยให้จังหวะคล้ายกับดินสอ

เครื่องมือแปรงสำหรับบริการแก้ไขรูปภาพออนไลน์
ขั้นตอนที่ 8 ไอคอนปากกาช่วยให้คุณสร้างภาพวาดที่ซับซ้อนซึ่งเป็นไปตามรูปแบบจังหวะที่สมบูรณ์แบบมากขึ้นด้วยตัวเลือก "ปากกา" ใน "ปากกาฟรี" คุณสามารถใช้ตัวชี้เมาส์เพื่อสร้างภาพวาดด้วยตนเอง แต่ไม่มีความแม่นยำเหมือนกันของเครื่องมือก่อนหน้า

เครื่องมือปากกาบริการ Photopea สำหรับการแก้ไขภาพออนไลน์
ขั้นตอนที่ 9 บริการยังช่วยให้คุณเพิ่ม "ข้อความ" ใช้ตัวชี้เพื่อเลือกและย้ายเลเยอร์เพิ่มองค์ประกอบทางเรขาคณิตเปลี่ยนเมาส์เป็นเครื่องมือซูมและรีเซ็ตสีปัจจุบันของแปรง

เครื่องมือแก้ไขรูปภาพออนไลน์อื่น ๆ ของ Photopea
บันทึกรูปภาพที่แก้ไขใน Photopea บนคอมพิวเตอร์ของคุณ
ขั้นตอนที่ 1. ในการบันทึกภาพที่คุณเพิ่งแก้ไขบนพีซีให้คลิกตัวเลือก "ไฟล์" ในเมนูด้านบนและวางตัวชี้เมาส์ไว้ที่ "ส่งออกเป็น" เลือกประเภทของไฟล์ที่คุณต้องการสร้าง;

ตัวเลือกสำหรับการบันทึกภาพไปยังบริการออนไลน์ของ Photopea
ขั้นตอนที่ 2 หากจำเป็นให้รีเซ็ตความสูงและขนาดของภาพ ตัวเลือก "คุณภาพ" ช่วยให้คุณกำหนดได้ว่าไฟล์จะมีความละเอียดสูงหรือต่ำ ในการดาวน์โหลดภาพไปยังพีซีของคุณคลิก "บันทึก"

การดำเนินการเพื่อกำหนดวิธีบันทึกรูปภาพในบริการออนไลน์ของ Photopea
สนุกกับเคล็ดลับในการปรับปรุงภาพของคุณด้วย Photopea
โปรแกรมแก้ไขภาพที่ดีที่สุดสำหรับผู้ที่ไม่สามารถซื้อ Photoshop คืออะไร? ดูในฟอรัม

Photoshop: ห้าเคล็ดลับในการใช้โปรแกรม