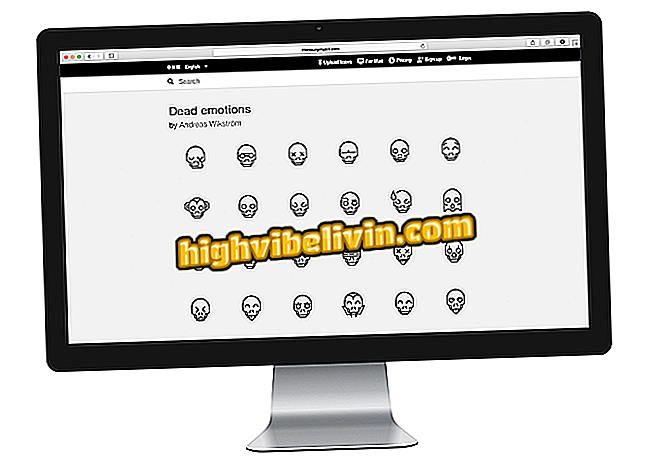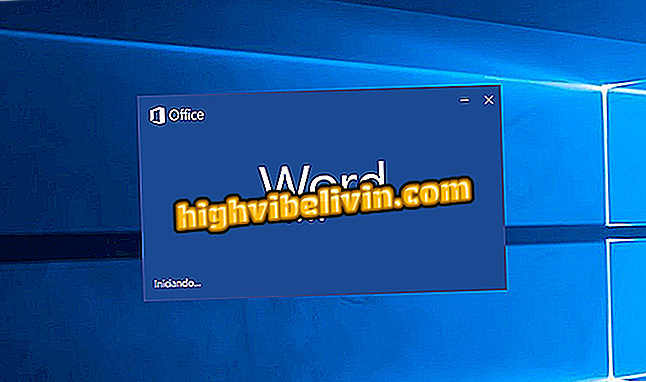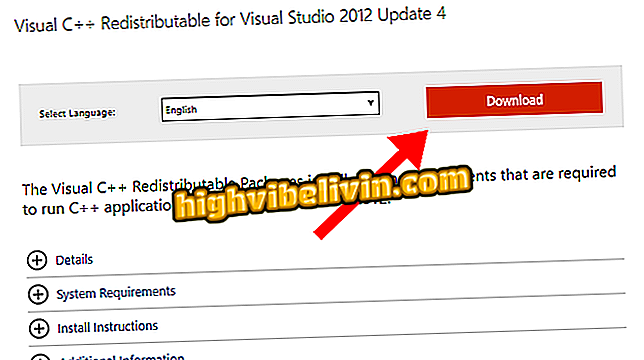คุณลักษณะแปดอย่างของ Google Drive ที่มีประโยชน์และเป็นที่รู้จักน้อย
Google ไดรฟ์และเครื่องมือสำนักงานออนไลน์ที่เชื่อมต่อกับคลาวด์มีคุณสมบัติที่รู้จักกันน้อยซึ่งสามารถเพิ่มประสิทธิภาพการทำงานของผู้ใช้และทำให้ชีวิตของคุณง่ายขึ้น บริการต่างๆเช่น Google Docs, Google ชีตและ Google Slides มีฟังก์ชั่นที่ช่วยให้คุณทำงานประจำวันได้ง่ายขึ้นช่วยให้คุณค้นหา PDF โดยใช้การค้นหาข้อความแปลเอกสารสร้าง QR Code และลิงค์สไลด์โชว์ต่างๆ นี่คือคุณสมบัติแปดประการที่ซ่อนอยู่ของแพลตฟอร์ม Google
อ่าน: Google เปิดเผยธีมที่ค้นหามากที่สุดในบราซิลในปี 2561

คุณลักษณะแปดอย่างของ Google Drive ที่มีประโยชน์และเป็นที่รู้จักน้อย
ต้องการซื้อโทรศัพท์มือถือทีวีและผลิตภัณฑ์ลดราคาอื่น ๆ หรือไม่ รู้ว่าการเปรียบเทียบ
1. ค้นหา PDF ด้วยข้อความในการค้นหา
Google ไดรฟ์สแกนข้อความของเอกสารเป็น PDF เพื่อให้สามารถค้นหาได้ผ่านเครื่องมือค้นหาข้อความ ในการทำเช่นนี้ให้ป้อนคำหรือคำใด ๆ ในฟิลด์ "ค้นหาในไดรฟ์" ในหน้าของ PDF ที่ต้องการ ผลลัพธ์จะถูกตั้งค่าสถานะด้วยรูปแบบไฟล์

Google Drive ช่วยให้คุณค้นหา PDF ด้วยการค้นหาข้อความ
2. เพิ่มแบบอักษรที่พิมพ์ลงใน Google เอกสาร
Google เอกสารช่วยให้คุณเพิ่มแบบอักษรใหม่เพื่อใช้ในข้อความของคุณ บริการจัดเตรียมสไตล์การพิมพ์มากกว่า 800 แบบที่ไม่มีอยู่ในตัวแก้ไขค่าเริ่มต้น
ขั้นตอนที่ 1 เข้าถึงฟิลด์ "แหล่งที่มา" และเลือกตัวเลือก "แบบอักษรเพิ่มเติม"

Google เอกสารช่วยให้คุณเพิ่มแบบอักษรใหม่เพื่อใช้ในข้อความ
ขั้นตอนที่ 2 เลือกแหล่งที่ต้องการจากตัวเลือกรายการและออกจากปุ่ม "ตกลง"

Google เอกสารมีแบบอักษรให้ใช้มากกว่า 800 แบบ
3. แปลเอกสาร
คุณสามารถแปลเอกสารทั้งหมดเป็นหลายภาษาได้โดยตรงใน Google เอกสาร หลังจากการแปลเอกสารใหม่จะถูกสร้างขึ้นพร้อมข้อความในภาษาใหม่
ขั้นตอนที่ 1 เข้าถึงแท็บ "เครื่องมือ" แล้วไปที่ตัวเลือก "แปลเอกสาร ... "

การแปลเอกสารเป็น Google เอกสาร
ขั้นตอนที่ 2 สร้างชื่อสำหรับไฟล์ใหม่เลือกภาษาที่จะแปลข้อความและสิ้นสุดด้วยการกดปุ่ม "แปล"

Google Docs แปลเอกสารที่สมบูรณ์เป็นหลายภาษา
4. เพิ่มแผนภูมิจาก Google ชีต
คุณสามารถนำเข้ากราฟิกจาก Google ชีตไปยัง Google เอกสารรวมถึงลิงค์ไปยังไฟล์ต้นฉบับ คุณสามารถปรับขนาดตามที่คุณต้องการให้พอดีกับหน้าและรูปแบบข้อความ
ขั้นตอนที่ 1 เข้าถึงแท็บ "แทรก" จากนั้น "แผนภูมิ" จากนั้นทำเครื่องหมาย "จากแผ่นงาน ... ";

การนำเข้าแผนภูมิจาก Google ชีตไปยังเอกสาร Google เอกสาร
ขั้นตอนที่ 2 เลือกไฟล์ที่มีกราฟิกที่ต้องการและกดปุ่ม "เลือก";

การเลือกเอกสาร Google ชีตเพื่อใช้ใน Google เอกสาร
ขั้นตอนที่ 3 สุดท้ายเลือกกราฟิกและกด "นำเข้า"

การเลือกแผนภูมิ Google ชีตเพื่อส่งไปยัง Google เอกสาร
5. สร้างรหัส QR ใน Google Spreadsheets
Google Spreadsheets อนุญาตให้คุณสร้างรหัส QR ที่กำหนดเป้าหมายไปยังเซลล์แผ่นงานเฉพาะ เมื่ออ่านแล้ว QR Code จะแสดงเนื้อหาของเซลล์ที่แจ้ง
ขั้นตอนที่ 1 ในเซลล์ว่างให้ป้อนรหัสต่อไปนี้:
- = IMAGE ("// chart.googleapis.com/chart?chs=200x200&cht=qr&chl="&CELL &" ")
ในฟิลด์ไฮไลต์ "CELL" รวมการอ้างอิงเซลล์ที่จะมีเนื้อหาที่เปิดเผยโดย QR Code ในตัวอย่างด้านล่างการอ้างอิงที่ใช้คือ "B4" โปรดทราบว่ารหัส QR จะปรากฏทันทีบนแผ่นงาน

สร้างรหัส QR ใน Google ชีต
6. รับอีเมลแจ้งเตือนการเปลี่ยนแปลงเอกสาร
Google เอกสารมีตัวเลือกที่อนุญาตให้ผู้ใช้รับการแจ้งเตือนทางอีเมลหากมีการเปลี่ยนแปลงใด ๆ กับสเปรดชีต คุณสมบัตินี้มีประโยชน์ในการควบคุมไฟล์ที่แชร์
ขั้นตอนที่ 1 เข้าถึงแท็บ "เครื่องมือ" จากนั้นไปที่ "กฎการแจ้งเตือน ... ";

เปิดใช้งานการแจ้งเตือนสำหรับการเปลี่ยนแปลงใน Google ชีต
ขั้นตอนที่ 2 พิจารณาว่าจะส่งการแจ้งเตือนไปยังการเปลี่ยนแปลงหรือไม่หรือเปิดใช้งานการส่งรายงานรายวัน เสร็จสิ้นด้วยปุ่ม "บันทึก"

Google Spreadsheet ส่งการแจ้งเตือนทางอีเมลเพื่อแจ้งให้คุณทราบถึงการเปลี่ยนแปลงในเอกสาร
7. เปลี่ยนเคอร์เซอร์ของเมาส์ระหว่างการนำเสนอ
Google Slides ให้คุณเปลี่ยนเคอร์เซอร์ของเมาส์แบบเดิมและใส่เอฟเฟกต์เลเซอร์เพื่อชี้ข้อมูลสไลด์ระหว่างการแสดงภาพสไลด์
ในระหว่างการนำเสนอเต็มหน้าจอให้แตะไอคอน "ตัวชี้" ในเมนูด้านล่างเพื่อเปิดใช้งานเลเซอร์ หากต้องการกลับไปที่เคอร์เซอร์ปกติเพียงแตะปุ่มอีกครั้ง

การนำเสนอของ Google อาจมีเอฟเฟกต์เลเซอร์เพื่อชี้ข้อมูลบนหน้าจอ
8. เชื่อมโยงสไลด์ต่าง ๆ
เครื่องมือนี้ช่วยให้คุณแทรกลิงก์ไปยังสไลด์อื่น ๆ ที่อยู่ในการนำเสนอของคุณทำให้ง่ายต่อการเปิดข้อมูลก่อนหน้าโดยไม่ต้องค้นหาเนื้อหาระหว่างหน้า
ขั้นตอนที่ 1 เลือกคำหรือคำที่จะทำหน้าที่เป็นลิงค์และคลิกด้วยปุ่มเมาส์ขวา จากนั้นเลือกตัวเลือก "ลิงก์"

การนำเสนอของ Google อาจมีลิงก์ไปยังสไลด์อื่น
ขั้นตอนที่ 2 ในฟิลด์ "ลิงก์" เลือกตัวเลือก "สไลด์ในงานนำเสนอนี้" และแจ้งหน้าที่ต้องการ เสร็จสิ้นการตั้งค่าใน "นำไปใช้"

คุณสามารถสร้างลิงก์ไปยังสไลด์ใด ๆ จากการนำเสนอของ Google
ผ่าน HubSpot
จะวางข้อความในสองคอลัมน์ใน Google เอกสารได้อย่างไร ถามคำถามในฟอรัม

วิธีการจองร้านเสริมสวยหรือร้านตัดผมผ่าน Google Maps