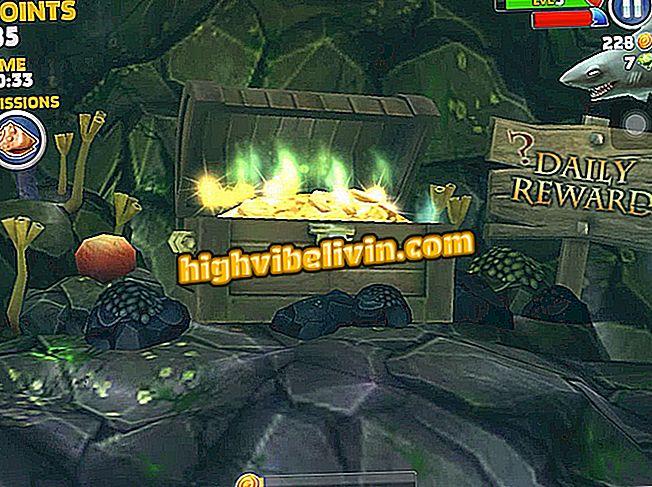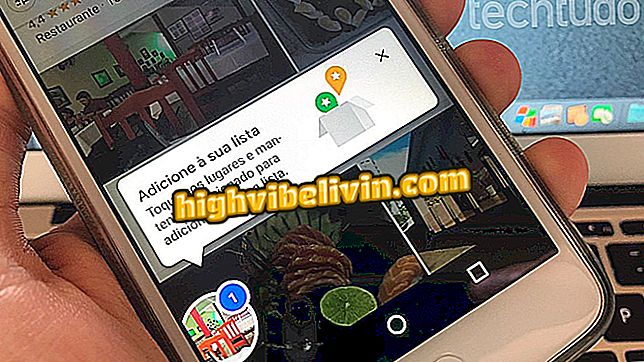วิธีบันทึกหน้าจอของโทรศัพท์ในรูปแบบ GIF; ทิปคุ้มค่าสำหรับ Android
GIF Maker - GIF Editor เป็นแอปพลิเคชั่น Android ที่ให้คุณบันทึกหน้าจอมือถือของคุณและสร้าง GIF เพื่อแชร์ใน WhastApp หรือแอปพลิเคชั่นอื่น ๆ ด้วยโปรแกรมผู้ใช้สามารถจับภาพวิดีโอ YouTube การเคลื่อนไหวของแป้นพิมพ์และการกระทำอื่น ๆ บนสมาร์ทโฟนเพื่อแปลงเป็นภาพเคลื่อนไหว แอพนี้ยังให้คุณตัดแต่งปรับกรอบใช้ตัวกรองและแก้ไขรายละเอียดอื่น ๆ ก่อนที่คุณจะสร้างไฟล์
การบันทึกหน้าจอ GIF สามารถใช้เป็นทางเลือกในการแบ่งปันเนื้อหาจากโทรศัพท์ของคุณโดยไม่ต้องใช้การพิมพ์ คุณลักษณะนี้ยังปรากฏใน Galaxy Note 7 ซึ่งเป็นสมาร์ทโฟน Samsung ที่ถูกเรียกคืนในปี 2559 ต่อไปนี้เป็นวิธีใช้ GIF Maker - GIF Editor ในขั้นตอนด้านล่าง

นี่คือวิธีการเขียนหน้าจอ Android ในรูปแบบ GIF
วิธีการโพสต์ GIF ในสถานะ WhatsApp โดย Android
ขั้นตอนที่ 1 ติดตั้ง GIF Maker - GIF Editor บน Android ของคุณ
ขั้นตอนที่ 2 เปิดแอปพลิเคชั่นแล้วแตะ "สร้างใหม่" เพื่อสร้าง GIF เลือกตัวเลือก "จากตัวบันทึกหน้าจอ" เพื่อใช้การจับภาพหน้าจอ

เริ่มการบันทึกหน้าจอด้วย GIF Maker - GIF Editor
ขั้นตอนที่ 3 เลือก "เริ่มทันที" เพื่อดูปุ่มบันทึกแบบลอย เตรียมบันทึก GIF และเมื่อพร้อมให้แตะ "เริ่ม"

เริ่มบันทึกหน้าจอเมื่อพร้อม
แอพ: รับเคล็ดลับเทคโนโลยีและข่าวบนโทรศัพท์ของคุณ
ขั้นตอนที่ 4. ในเวลาที่คุณต้องการบันทึกเปิดม่าน Android และแตะการแจ้งเตือนของ GIF Maker - GIF Editor GIF จะเปิดขึ้นโดยอัตโนมัติในเครื่องมือแก้ไข

หยุดเพื่อเปิด GIF ในเครื่องมือแก้ไข
ขั้นตอนที่ 5 ใช้แถบด้านข้างเพื่อเลือกเวลาเริ่มต้นและสิ้นสุดของ GIF จากนั้นตัดเพื่อทิ้งเฉพาะเนื้อหาที่ต้องการ

ปรับเวลาและตัดแบบที่คุณต้องการ
ขั้นตอนที่ 6. หน้าจอต่อไปนี้ของโปรแกรมแก้ไขอนุญาตให้แก้ไขลักษณะของรูปภาพ หนึ่งในตัวเลือกที่ช่วยให้คุณแทรกเฟรมลงใน GIF

ใช้โปรแกรมแก้ไขเพื่อใช้เฟรม
ขั้นตอนที่ 7 คุณยังสามารถใช้ตัวกรองเพื่อเปลี่ยนสีของภาพและแทรกข้อความสี

ใช้ตัวกรองและป้อนข้อความ
ขั้นตอนที่ 8 ในการรวมสติกเกอร์หรือแม้กระทั่งภาพที่เก็บไว้ในหน่วยความจำของโทรศัพท์ของคุณให้แตะสองตัวเลือกสุดท้ายในแถบแก้ไข ตั้งเวลาระยะเวลาสำหรับการเพิ่มแต่ละครั้ง

ใส่สติกเกอร์และภาพอื่น ๆ
ขั้นตอนที่ 9 หากมีเฟรมเฉพาะที่จะลบให้แตะตัวเลือก "ผู้จัดการ" และลบเฟรมทีละเฟรม

ลบเฟรมที่ไม่ต้องการ
ขั้นตอนที่ 10 สุดท้ายไปที่ "บันทึก" เลือกความละเอียดสูงสุดที่มี (450 x 249 พิกเซล) และรับ GIF เพื่อแชร์ในแอปพลิเคชันใด ๆ เช่น WhatsApp

สร้าง GIF และแบ่งปันได้ทุกที่ที่คุณต้องการ
GIF ที่สร้างใน GIF Maker - ตัวแก้ไข GIF จะถูกบันทึกลงในไลบรารีในแอพเพื่อใช้ในภายหลัง ตัวอย่างเช่นคุณสามารถใช้ GIF ซ้ำในรุ่นที่ใหม่กว่า GIF Maker - GIF Editor เป็นแอปเวอร์ชันฟรีที่ต้องเสียค่าใช้จ่ายซึ่งจะลบแบนเนอร์โฆษณา

วิดีโอสอนให้คุณส่ง GIF ใน WhatsApp
จะวางวิดีโอหรือ gif เป็นอวตารของหน้าแฟน ๆ ได้อย่างไร? แลกเปลี่ยนเคล็ดลับในฟอรัม