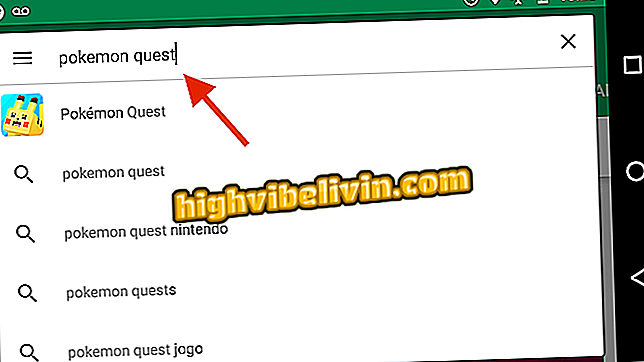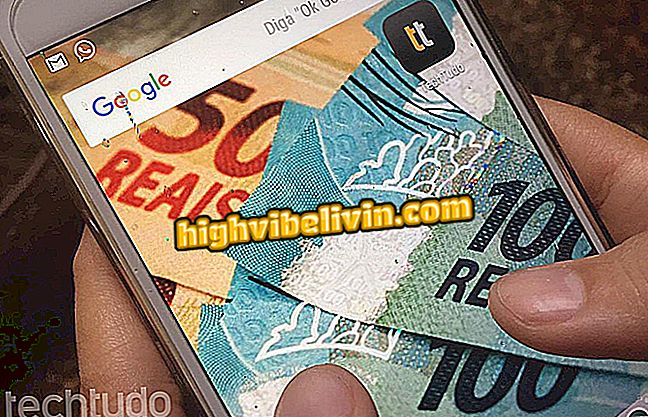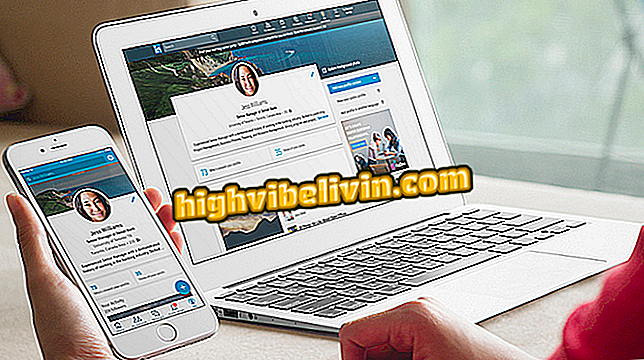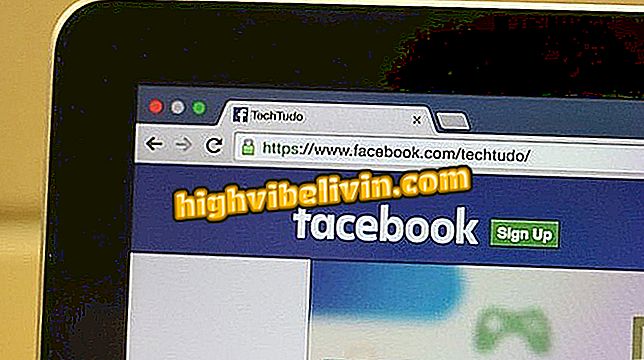วิธีตรวจสอบสุขภาพของ RAM ใน Windows 10
เมื่อพูดถึงปัญหาเกี่ยวกับพีซี RAM จะเกิดขึ้นทันทีหลังจากซอฟต์แวร์ล่มและมีการกระจายตัวของฮาร์ดไดรฟ์เมื่อต้องระบุสาเหตุของปัญหา อย่างไรก็ตามในบางจุดอาจมีข้อบกพร่องบางประเภทและขัดขวางการใช้พีซี
วิธีการติดตั้ง Windows 10 ใหม่โดยไม่มี bloatware
เนื่องจากความสำคัญขององค์ประกอบนี้จึงเป็นการดีที่สุดที่จะดำเนินการเชิงรุกและค้นหาข้อบกพร่องที่เป็นไปได้เพื่อทำการเปลี่ยนแปลงองค์ประกอบก่อนที่จะทำให้เกิดปัญหาเช่นไฟล์ที่เสียหายเป็นต้น เพื่อช่วยคุณในการทำภารกิจนี้เราจะสอนวิธีการตรวจสอบสุขภาพของ RAM ใน Windows 10

เรียนรู้วิธีตรวจสอบสุขภาพของ RAM ใน Windows 10
หากต้องการทราบว่าหน่วยความจำพีซีของคุณอยู่ใน Windows 10 อย่างไรคุณสามารถใช้ยูทิลิตีระบบ นี่คือวิธี:

ค้นหาวิธีตรวจสอบสภาพของ RAM ใน Windows 10
ขั้นตอน 1. เรียกใช้เครื่องมือวินิจฉัยหน่วยความจำของ Windows เมื่อต้องการทำสิ่งนี้ให้กดหน้าจอ Windows + R พร้อมกันในหน้าต่างที่ปรากฏขึ้นให้พิมพ์ msdched แล้วคลิกปุ่ม "ตกลง"
แอพ: รับเคล็ดลับที่ดีที่สุดและข่าวล่าสุดบนโทรศัพท์ของคุณ

เรียกใช้เครื่องมือวินิจฉัยหน่วยความจำของ Windows
ขั้นตอนที่ 2 เมื่อหน้าต่างเครื่องมือปรากฏขึ้นให้คลิกตัวเลือก 'เริ่มใหม่ทันทีและตรวจสอบปัญหา (แนะนำ)' ตัวเลือก

เริ่มการตรวจสอบหน่วยความจำ
ขั้นตอนที่ 3 พีซีจะรีสตาร์ทและเรียกใช้เครื่องมือซึ่งจะทดสอบความทรงจำก่อน

ทำการทดสอบหน่วยความจำครั้งแรก
ขั้นตอนที่ 4 ถัดไปการทดสอบครั้งที่สองจะทำในความทรงจำ เมื่อเสร็จแล้วพีซีจะรีสตาร์ทอีกครั้ง

ทำการทดสอบหน่วยความจำที่สอง
ขั้นตอนที่ 5. หลังจากรีสตาร์ทการแจ้งเตือนเกี่ยวกับผลลัพธ์จะปรากฏขึ้น หากต้องการดูผลการทดสอบคลิกการแจ้งเตือนนี้ หากคุณประสบปัญหากับความทรงจำคุณควรมองหาช่างเทคนิคเพื่อทราบว่าควรทำอย่างไร

การดูผลลัพธ์การวินิจฉัย
พร้อม! ตอนนี้คุณรู้วิธีตรวจสอบความทรงจำของพีซีแล้ว เมื่อใดก็ตามที่คุณสงสัยว่าเกิดความสับสนในตัวเขาให้ใช้ขั้นตอนข้างต้นและหลีกเลี่ยงอาการปวดหัว