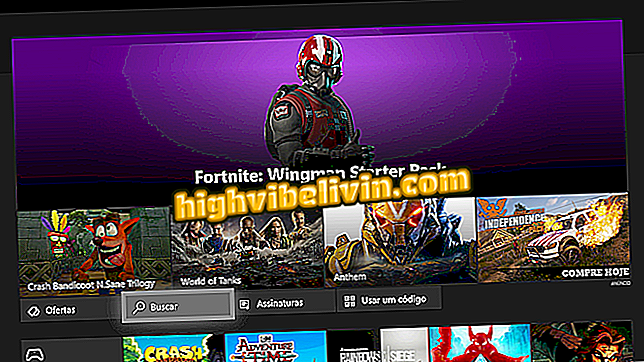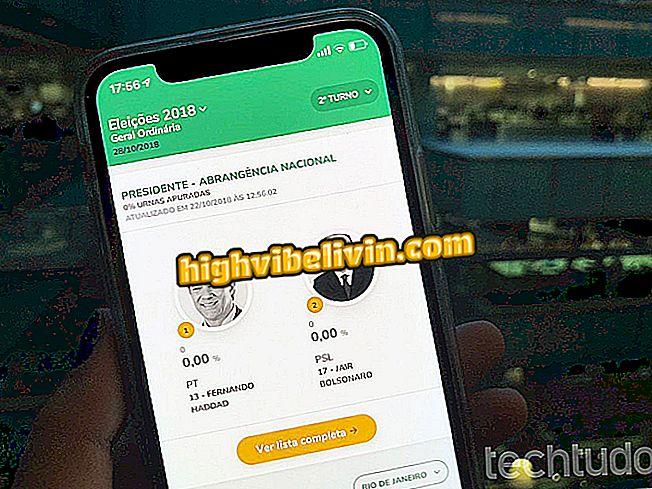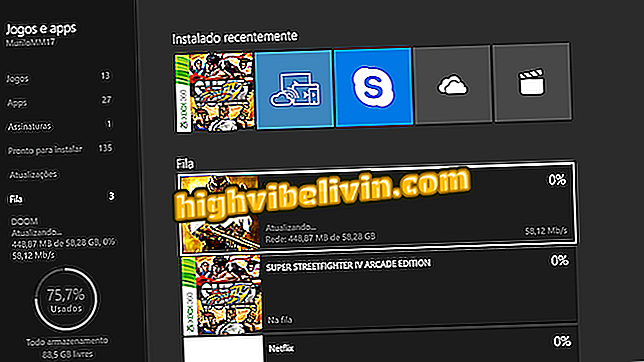แอพฟรีที่จะลบวัตถุรูปถ่าย: รู้จักวิธีใช้ Photoshop Fix
การลบวัตถุออกจากภาพถ่ายนั้นง่ายดายด้วยแอปพลิเคชั่น Photoshop Fix ซึ่งเป็นโปรแกรมแก้ไขรูปภาพบนมือถือฟรีจาก Adobe มีให้สำหรับโทรศัพท์ Android และ iPhone (iOS) แอพช่วยให้คุณลบวัตถุและสัมผัสจุดที่น่ารำคาญ คุณสมบัตินี้มีประโยชน์สำหรับผู้ที่สนใจในการเผยแพร่ภาพที่มีความกลมกลืนมากขึ้นโดยไม่รบกวน นอกจากนี้แพลตฟอร์มยังมีเครื่องมือ Photoshop ยอดนิยมสำหรับเดสก์ท็อปนั่นคือผู้ใช้มีคุณสมบัติเช่นการตัด, ความสว่าง, ความคมชัดและการปรับสี
ในการใช้แอพเพียงแค่ลงชื่อเข้าใช้ด้วย Adobe ID หรือลงทะเบียนจากบัญชี Facebook หรือ Google ลองดูบทช่วยสอนนี้จัดทำโดย TechTudo วิธีใช้ฟีเจอร์การตกแต่ง Photoshop Fix เพื่อให้ภาพถ่ายของคุณสมบูรณ์แบบสำหรับการแชร์บนเครือข่ายสังคมเช่น Instagram และ WhatsApp ในตัวอย่างด้านล่างภาพถ่ายจะขึ้นอยู่กับการปรับรอยเปื้อนจากนั้นนำวัตถุออก ความคิดคือการแสดงความเป็นธรรมชาติของทรัพยากรเมื่อนำไปใช้
เอฟเฟกต์รูปภาพยอดนิยมแปดอย่างใน Instagram; ดูวิธีการใช้งาน

ต่อไปนี้เป็นวิธีใช้คุณสมบัติแก้ไขการตกแต่ง Photoshop และถ่ายภาพวัตถุจากโทรศัพท์มือถือของคุณ
ต้องการซื้อโทรศัพท์มือถือทีวีและผลิตภัณฑ์ลดราคาอื่น ๆ หรือไม่ รู้ว่าการเปรียบเทียบ
ขั้นตอนที่ 1 ติดตั้ง Photoshop Fix จากหน้า Photoshop เมื่อคุณเปิดให้ลงชื่อเข้าใช้แอพจาก Adobe ID, Facebook หรือบัญชี Google

ลงชื่อเข้าใช้ Photoshop Fix ด้วย Adobe ID
ขั้นตอนที่ 2 แตะที่ปุ่ม "อนุญาต" เพื่อปล่อย Photoshop Fix เข้าถึงรูปภาพของคุณ จากนั้นอนุญาตให้แอปเข้าถึงร้านค้าได้อย่างสมบูรณ์ตามระบบปฏิบัติการ (Android หรือ iOS)

อนุญาตการเข้าถึงโทรศัพท์มือถือที่ติดอาวุธโดย Photoshop Fix
ขั้นตอนที่ 3 แตะปุ่มด้วย "+" แล้วเลือกแหล่งที่มาของรูปภาพ ในบทช่วยสอนนี้เราเลือกรูปภาพที่บันทึกไว้ในโทรศัพท์มือถือดังนั้นเราจึงไปที่ตัวเลือกแรก นอกจากนี้คุณยังสามารถจับภาพสแนปชอตอัปโหลดรูปภาพ Creative Cloud ไลบรารี Creative Cloud หรือ Lightroom

เลือกแหล่งที่มาของภาพถ่ายที่จะถูกปรับแต่งใน Photoshop Fix
ขั้นตอน 4. หลังจากโหลดภาพเลือกเมนู "ตกแต่ง" แตะ "การเล็ง" เพื่อลบสิวรอยแผลเป็นหรือจุดอื่น ๆ บนภาพถ่าย จากนั้นแตะแปรงทางด้านซ้ายเพื่อปรับแต่งเครื่องมือ
ขั้นตอนที่ 5. เลือก "ขนาด" และเลื่อนนิ้วของคุณลงหรือขึ้นโดยมีวัตถุประสงค์เพื่อลดหรือเพิ่มขนาดแปรงตามลำดับ

ปรับขนาดแปรงของเครื่องมือกำจัด Photoshop Fix Stain
ขั้นตอนที่ 6 จากนั้นแตะที่ "ความสอดคล้อง" และเลื่อนไปมาเหมือนเดิมลากนิ้วของคุณลงถ้าคุณต้องการแปรงที่โปร่งใสหรือเลื่อนขึ้นหากคุณต้องการให้แปรงแข็งขึ้น (เครื่องมือสุดท้าย เงาสีแดงที่จุดที่ภาพถ่ายถูกแก้ไข) การปรับแปรงเพียงแตะบริเวณที่เป็นรอยสำหรับแอพเพื่อลบโดยอัตโนมัติ

ตั้งค่าความสอดคล้องของแปรงและการกำจัดคราบด้วยแอพ Photoshop Fix
ขั้นตอนที่ 7 ใช้สองนิ้วเพื่อซูมเข้ากับภาพถ่ายและทำให้ง่ายต่อการลบจุดเล็ก ๆ ทำสิ่งนี้ตลอดทั้งภาพจนกว่าจะสมบูรณ์แบบ หากเครื่องมือกำจัดคราบทำงานไม่ถูกต้องสำหรับความผิดพลาดบางอย่างให้แตะ "Clone"
ขั้นตอนที่ 8 เครื่องมือ "โคลน" คัดลอกส่วนหนึ่งของภาพถ่ายและนำไปใช้กับส่วนอื่น หากต้องการใช้งานใน Photoshop Fix ก่อนอื่นให้แตะบริเวณที่คุณต้องการคัดลอกซึ่งวงกลมจะถูกระบุ จากนั้นให้วงกลมอยู่ในที่เดียวกันเลื่อนนิ้วของคุณเหนือบริเวณที่จะรับการพิมพ์

โคลนส่วนของภาพถ่ายในส่วนอื่นของภาพโดยใช้แอปพลิเคชั่น Photoshop Fix
ขั้นตอนที่ 9 เครื่องมือโคลนยังสามารถลบวัตถุออกจากภาพถ่าย เพียงแค่คัดลอกพื้นหลังของภาพและไปยังวัตถุที่คุณต้องการลบ ในตัวอย่างนี้เราคัดลอกพื้นผิวผนังสามแบบ ได้แก่ ด้านบนด้านล่างและเส้นที่แยกแผ่นกระเบื้องต่าง ๆ เพื่อถอดปลั๊กผนัง พื้นหลังของภาพถ่ายที่มั่นคงมากขึ้นผลลัพธ์ก็จะยิ่งดีขึ้น

นำวัตถุออกจากภาพถ่ายด้วยเครื่องมือโคลน Photoshop Fix
ขั้นตอนที่ 10 เมื่อภาพถ่ายเป็นแบบที่คุณต้องการให้แตะที่ไอคอนกาเครื่องหมายถัดจาก "ตกแต่ง" กดปุ่มแชร์แล้วเลือกตำแหน่งที่จะบันทึกภาพสุดท้ายที่ไม่มีที่ติ - ในแกลเลอรี่มือถือ, ใน Photoshop, ในไลบรารี Creative Cloud, ใน Behance, ใน Lightroom หรือภายนอก

แบ่งปันภาพถ่ายที่ได้รับการจัดการใน Adobe Photoshop Fix
พร้อมแล้ว ใช้ประโยชน์จากเคล็ดลับในการสัมผัสจุดและลบวัตถุด้วยแอปพลิเคชัน Photoshop Fix
โปรแกรมแก้ไขภาพที่คุณใช้คืออะไร? แสดงความคิดเห็นของคุณในฟอรั่ม

Photoshop: ห้าเคล็ดลับในการใช้โปรแกรม