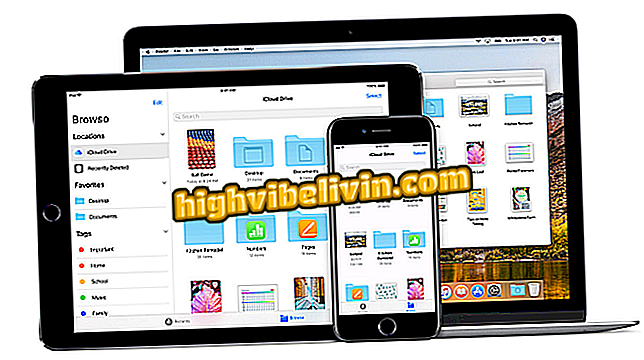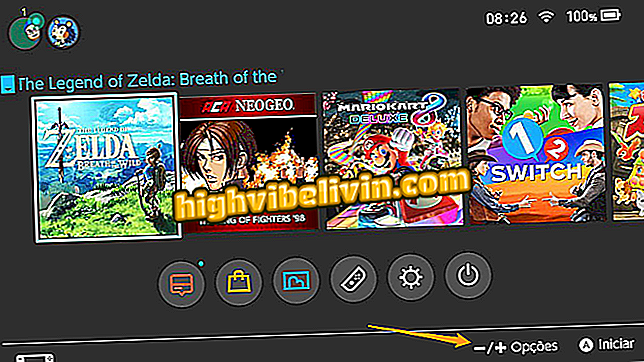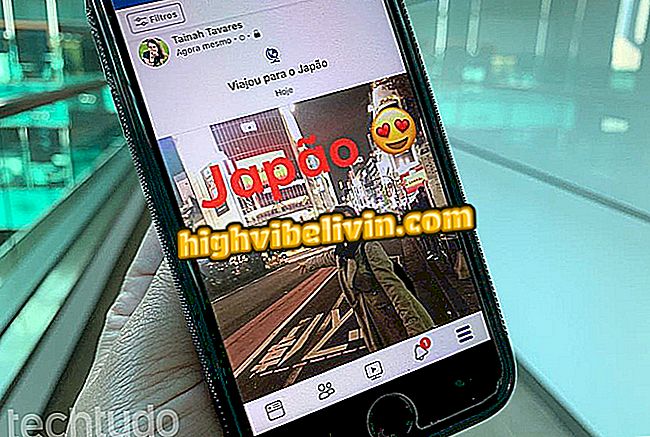Netflix ไม่โหลดใน Chrome หรือไม่ ดูวิธีแก้ไขปัญหาของไซต์
Netflix อาจแสดงข้อผิดพลาดประเภทต่างๆเมื่อ Chrome เข้าถึงได้ในคอมพิวเตอร์ของคุณ ในบางสถานการณ์ไซต์จะแสดงรหัสความผิดปกติในบางกรณีเว็บไซต์จะทำงานผิดปกติเท่านั้นและไม่เปิดขึ้นมา
ไม่ว่าจะด้วยวิธีใดงานในการแก้ไขก็เป็นความรับผิดชอบของผู้ใช้ ดังนั้นฉันได้รวบรวมเคล็ดลับสำคัญที่ควรช่วยแก้ปัญหาใน Netflix ตรวจสอบข้อบกพร่องหลักด้านล่างที่บริการสตรีมนำเสนอในเบราว์เซอร์ Google บนพีซีและวิธีแก้ไขเพื่อดูภาพยนตร์และซีรีย์ออนไลน์อีกครั้ง
Netflix: วิธีดูตัวอย่างซีรี่ส์และภาพยนตร์บนมือถือ

Netflix: เคล็ดลับที่สมาชิกทุกคนควรรู้
ข้อผิดพลาด C7053-1803
C7053-1803 เป็นรหัสข้อผิดพลาดทั่วไปในการเล่นวิดีโอ Netflix ล้มเหลว มันเกิดขึ้นเมื่อบริการมีปัญหาในการดึงข้อมูลที่เก็บไว้ในเบราว์เซอร์และถูกบังคับให้ใช้ข้อมูลเก่า พฤติกรรมที่ผิดปกตินี้จะบล็อกการสตรีมและป้องกันวิดีโอจากการเล่น วิธีแก้ปัญหานั้นง่ายและต้องการการกู้คืน Chrome เป็นค่าเริ่มต้นเท่านั้น
ขั้นตอน 1. ไปที่เมนูหลักของ Chrome และเลือก "การตั้งค่า";

เข้าถึงการตั้งค่า Chrome
ขั้นตอนที่ 2 เปิดเมนูการตั้งค่าด้านข้างและขยายภาพตัวอย่างเพื่อเปิดตัวเลือกขั้นสูง จากนั้นทำเครื่องหมายที่ "รีเซ็ตและทำความสะอาด";

ไปที่เมนูรีเซ็ตและล้าง Chrome
ขั้นตอนที่ 3 เลือกตัวเลือก "คืนค่าการตั้งค่าเป็นค่าเริ่มต้นดั้งเดิม" และในหน้าต่างป๊อปอัพยืนยันขั้นตอนด้วยปุ่มสีน้ำเงิน เบราว์เซอร์จะรีสตาร์ทและขอเข้าสู่ระบบบัญชี Google ของคุณใหม่เพื่อดึงข้อมูลประวัติและบุ๊คมาร์ค จากนั้นข้อผิดพลาด C7053-1803 ควรได้รับการแก้ไข

รีเซ็ต Chrome เป็นค่าเริ่มต้นจากโรงงาน
ข้อผิดพลาดที่ไม่คาดคิด
ในบางกรณี Netflix ไม่ได้ส่งรหัสความล้มเหลว แต่เพียงแค่ระบุว่า "มีข้อผิดพลาดที่ไม่คาดคิด" เมื่อสิ่งนี้เกิดขึ้นบริการก็จะไม่โหลด ทางออกคือการล้างคุกกี้ Chrome และไฟล์ชั่วคราว
ขั้นตอนที่ 1 วิธีง่ายๆในการเข้าถึงการล้างข้อมูลของ Chrome คือการพิมพ์ chrome: // settings / clearBrowserData ลงในแถบที่อยู่ของแท็บใหม่ ในหน้าต่างป๊อปอัปคลิกที่ฟิลด์การเลือกแรกและเลือก "ช่วงเวลาทั้งหมด";

เยี่ยมชมตัวล้างประวัติ Chrome
ขั้นตอนที่ 2 ด้านล่างให้ตรวจสอบสองตัวเลือกสุดท้ายเพื่อล้างข้อมูลชั่วคราว ไม่ต้องทำเครื่องหมายในช่องแรกเพื่อเก็บประวัติของคุณเท่านั้น จากนั้นเลือก "ล้างข้อมูล" Chrome จะนำคุณออกไปจากไซต์และบริการออนไลน์ทั้งหมดดังนั้นคุณจะต้องป้อนอีเมลและรหัสผ่านในทั้งหมดอีกครั้ง Netflix ในทางกลับกันควรกลับมาทำงานตามปกติ

ล้างคุกกี้และไฟล์ชั่วคราว
เวอร์ชันของ Chrome
Netflix ไม่รองรับ Chrome เวอร์ชันเก่าดังนั้นจึงเป็นเรื่องสำคัญที่จะต้องดาวน์โหลดการอัปเดตทั้งหมดที่มีให้โปรแกรมโดยเร็วที่สุด เช่นเดียวกับซอฟต์แวร์คอมพิวเตอร์เนื่องจากเบราว์เซอร์ของ Google เวอร์ชันใหม่จะไม่ถูกปล่อยออกมาสำหรับระบบเก่าเช่น Windows XP ในกรณีหลังปัญหาอาจไม่มีวิธีแก้ไข
หากระบบปฏิบัติการของคุณเป็นอย่างน้อย Windows 7 หรือ OS X Yosemite เพียงอัปเดต Chrome เพื่อแก้ปัญหา
ขั้นตอนที่ 1 ไปที่เมนู Chrome แล้วเลือกตัวเลือก "ความช่วยเหลือ> เกี่ยวกับ Google Chrome"

ไปที่เมนูเกี่ยวกับ Google Chrome
ขั้นตอนที่ 2 เบราว์เซอร์จะแจ้งให้คุณทราบหากมีการอัพเดท การดาวน์โหลดมักจะทำโดยอัตโนมัติ รีสตาร์ทโปรแกรมเพื่อใช้การเปลี่ยนแปลงและทดสอบเว็บไซต์ Netflix ตามลำดับ

ค้นหาการอัปเดตสำหรับ Chrome
ตรวจสอบส่วนขยายของคุณ
ข้อเสนอส่วนขยายที่หลากหลายเป็นหนึ่งในจุดแข็งของ Chrome แต่บางรายการก็มีผลต่อบริการเช่น Netflix ตัวบล็อคโฆษณาและปลั๊กอินอื่น ๆ ที่แก้ไขเว็บไซต์อาจรบกวนการสตรีมดังนั้นคุณต้องตรวจสอบว่าหนึ่งในนั้นทำให้เกิดปัญหาหรือไม่
ขั้นตอน 1. เปิดแท็บนิรนามใน Chrome และไปที่ Netflix เนื่องจากโหมดนี้ไม่อนุญาตให้ส่วนขยายเป็นค่าเริ่มต้นบริการควรทำงานตามปกติหากสาเหตุอยู่ในหนึ่งในปลั๊กอิน

เปิดหน้าต่างที่ไม่ระบุชื่อเพื่อทดสอบ Netflix
ขั้นตอนที่ 2 หาก Netflix ทำงานในโหมดไม่ระบุชื่อให้เปิดเมนู "เครื่องมือเพิ่มเติม> ส่วนขยาย" เพื่อเปิดเมนูของปลั๊กอินที่ติดตั้ง

เปิดแผงส่วนขยายของ Chrome
ขั้นตอน 3. หมุนกุญแจของแต่ละส่วนขยายทีละหนึ่งและทดสอบ Netflix ในแต่ละขั้นตอนเพื่อดูว่าบริการทำงานอีกครั้ง นี่เป็นวิธีเดียวที่จะทราบว่าสิ่งใดที่ส่งผลต่อการทำงานของแพลตฟอร์มการสตรีม ลบปลั๊กอินที่มีปัญหาเพื่อแก้ไขข้อผิดพลาด

ปิดใช้งานส่วนขยาย Chrome ทีละรายการเพื่อค้นหาความผิดพลาด
การติดเชื้อมัลแวร์
มัลแวร์บางตัวอาจป้องกัน Netflix ไม่ให้ทำงานด้วยเหตุผลหลายประการ แต่โปรแกรมป้องกันไวรัสที่ติดตั้งในพีซีอาจไม่สามารถระบุได้ โชคดีที่ Chrome เวอร์ชันใหม่กว่านำเครื่องมือป้องกันที่ติดตั้งไว้ล่วงหน้าซึ่งมีประสิทธิภาพเป็นพิเศษในการกำจัดภัยคุกคามที่ส่งผลต่อเบราว์เซอร์โดยเฉพาะ
ขั้นตอนที่ 1 ในการตั้งค่า Chrome เปิดเมนูด้านข้างและเลือก "ขั้นสูง" สำหรับตัวเลือกเพิ่มเติม จากนั้นทำเครื่องหมายที่ "รีเซ็ตและทำความสะอาด";

ไปที่เมนูรีเซ็ตและล้าง Chrome
ขั้นตอน 2. เลือก "ล้างคอมพิวเตอร์ของคุณ";

เข้าถึงโปรแกรมป้องกันไวรัสในตัวของ Chrome
ขั้นตอนที่ 3 ตรวจสอบ "ค้นหา" เพื่อใช้โปรแกรมป้องกันไวรัสของ Google Chrome ในตัวและค้นหาภัยคุกคามที่ติดตั้งไว้

สแกนหามัลแวร์ในคอมพิวเตอร์ของคุณโดยใช้ Chrome
หน้าจอสีดำ
ข้อผิดพลาดหน้าจอสีดำ Netflix เป็นหนึ่งในสิ่งที่ลึกลับที่สุดเนื่องจากไม่แสดงรหัสข้อผิดพลาดใด ๆ อย่างไรก็ตามรายงานผู้ใช้แสดงให้เห็นว่าการเตรียมการที่ผิดปกติทำงานเป็นวิธีแก้ปัญหาเมื่อหยุดเล่นในระหว่างนั้น
ขั้นตอน 1. ขั้นแรกตรวจสอบให้แน่ใจว่า Netflix ไม่ทำงานเนื่องจากการเชื่อมต่ออินเทอร์เน็ตของคุณ รีสตาร์ทเราเตอร์และคอมพิวเตอร์เองและดูว่าอุปกรณ์อื่นเชื่อมต่ออยู่หรือไม่ หากปัญหาเกิดขึ้นกับ Netflix เท่านั้นให้คัดลอกที่อยู่วิดีโอและวางลงในเบราว์เซอร์อื่น (เช่น Firefox หรือ Edge)

คัดลอกลิงก์จาก Chrome และวางลงในเบราว์เซอร์อื่น
ขั้นตอนที่ 2 คัดลอกลิงค์เบราว์เซอร์ที่สองอีกครั้งวางใน Chrome แล้วกด Enter หากทุกอย่างเป็นไปด้วยดีวิดีโอควรเล่นซ้ำจากจุดที่หยุด

คัดลอกลิงค์อีกครั้งและนำกลับไปที่ Chrome
จะลบข้อมูลออกจากหน้าจอ Netflix บน Samsung Smart TV ได้อย่างไร ถามคำถามในฟอรัม