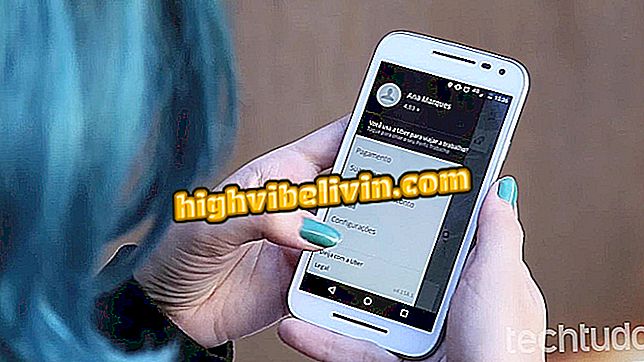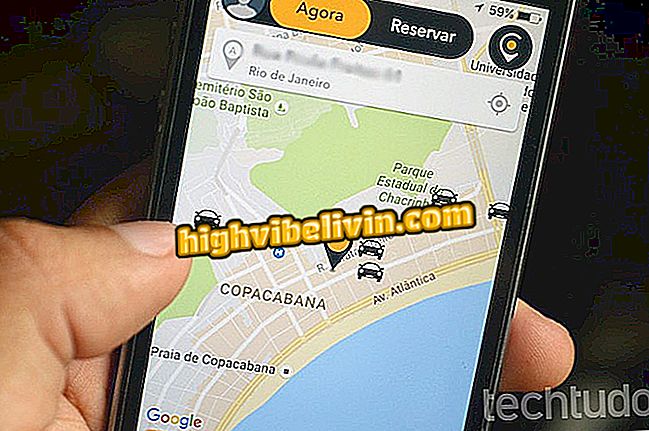วิธีการสแกนเครื่องพิมพ์ Canon
เครื่องพิมพ์มัลติฟังก์ชั่นของแคนนอนช่วยให้คุณสแกนเอกสารและสแกนวัสดุที่หลากหลายผ่านสแกนเนอร์ที่ติดอยู่กับเครื่อง คุณสามารถสร้างสำเนาเอกสารภาพถ่ายและภาพดิจิทัลได้ในไม่กี่คลิกโดยใช้เครื่องมือที่มีอยู่ใน Windows หรือระบบปฏิบัติการอื่นที่รองรับโดยเครื่องพิมพ์แต่ละรุ่น ในบรรทัดต่อไปนี้เรียนรู้วิธีการสแกนเครื่องพิมพ์ Canon ผ่าน Windows 10
ในบทช่วยสอนนี้เราใช้ Canon MG3610 ใน Windows 10 ขึ้นอยู่กับรุ่นคุณสามารถทำขั้นตอนคล้ายกันใน macOS, Linux และแม้แต่ระบบ Android และ iPhone (iOS) ผ่านแอพ Canon
เครื่องพิมพ์ Canon G3100 ดีหรือไม่? ตรวจสอบทรัพยากรและการประเมินราคา

เข้าถึงพื้นผิวของสแกนเนอร์โดยการเปิดฝาช่องที่มีสแกนเนอร์ของเครื่องพิมพ์
ขั้นตอน 1. เปิดฝาครอบของเครื่องออลล์ - อิน - วันเพื่อเข้าถึงตารางสแกนเนอร์;
ขั้นตอนที่ 2 โปรดสังเกตว่าที่ขอบมีเครื่องหมายที่คั่นขนาดของแผ่นกระดาษดังนั้นจึงช่วยให้วางวัสดุที่คุณต้องการสแกนได้สะดวก

เครื่องหมายรอบเครื่องสแกนจะแสดงตำแหน่งของกระดาษแต่ละขนาด จัดแนวเอกสารของคุณให้ถูกต้องเพื่อผลลัพธ์ที่ดีที่สุด
ขั้นตอนที่ 3 สแกนเนอร์ของคุณควรมีตัวบ่งชี้ที่ทำเครื่องหมายจุดศูนย์ซึ่งเอกสารของคุณควรจัดตำแหน่ง เป็นสิ่งสำคัญที่จะต้องจัดตำแหน่งหน้าหรือภาพถ่ายที่คุณต้องการคัดลอกอย่างถูกต้องเพื่อให้รูปภาพไม่เอียงในไฟล์สแกน

ลูกศรแสดงถึงจุดที่คุณควรจัดแนวเอกสาร
ขั้นตอนที่ 4 หลังจากตั้งค่ารายละเอียดภายในสแกนเนอร์ให้ปิดฝาครอบลงและตรวจสอบให้แน่ใจว่า all-in-one เชื่อมต่อกับพีซี (ผ่าน USB หรือ Wi-Fi แล้วแต่รุ่น) จากนั้นไปที่คอมพิวเตอร์ หากเครื่องพิมพ์ของคุณได้รับการติดตั้งอย่างถูกต้องในพีซีของคุณคุณจะต้องเข้าถึงแอพควบคุมของ Canon ได้ ในตัวอย่างของเราเราใช้ Canon IJ Scan Utility

ค้นหาซอฟต์แวร์ควบคุมของสแกนเนอร์บนคอมพิวเตอร์ของคุณ
ขั้นตอนที่ 5. โปรดทราบว่า Scan Utility มีการตั้งค่าเริ่มต้นสำหรับการคัดลอกไฟล์เอกสารและรูปภาพ การตั้งค่าให้ผลลัพธ์ที่ดีกว่า แต่คุณสามารถปรับได้โดยแตะ "ปรับแต่ง"

แอพควบคุมเครื่องสแกนทำให้ชีวิตง่ายขึ้นด้วยตัวเลือกการใช้งานที่กำหนดไว้
เคล็ดลับ: หากเครื่องพิมพ์ Canon ของคุณใช้ซอฟต์แวร์ควบคุมอื่น ๆ ไม่ต้องกังวล อย่างไรก็ตามคุณควรเข้าใช้งานโปรไฟล์การสแกนที่กำหนดโดยผู้ผลิต
ขั้นตอนที่ 6. ในกรณีของเราเราจะคัดลอกเอกสารและเลือกตัวเลือกนี้ เพียงคลิกที่มันและรอ

เลือกตัวเลือกที่ดีที่สุดจัดประเภทวัสดุที่คุณต้องการสแกนหรือปรับแต่ง
ขั้นตอนที่ 7 กระบวนการใช้เวลาสักครู่ - เวลาแตกต่างกันไปตามวัสดุ ตัวอย่างเช่นรูปภาพต้องการคุณภาพของภาพที่สูงขึ้นและใช้เวลานานกว่า อย่าลืมเปิดฝาสแกนเนอร์จนกว่ากระบวนการจะเสร็จสมบูรณ์

รอการสแกนให้เสร็จสมบูรณ์
ขั้นตอนที่ 8 ในตอนท้าย Scan Utility จะถามว่าผู้ใช้ต้องการทำสำเนาอื่นหรือไม่หรือต้องการปิดเครื่องหรือไม่

คุณสามารถใช้สแกนเนอร์ต่อไปหรือปิดเครื่อง
ขั้นตอนที่ 9 เมื่อคุณคลิก "ออก" ไดรเวอร์เครื่องสแกนจะเปิดโฟลเดอร์ที่ไฟล์ถูกบันทึกโดยอัตโนมัติ เนื่องจากเราเลือกเอกสารวัสดุจึงถูกบันทึกในรูปแบบ PDF เป็นสิ่งสำคัญที่ต้องกล่าวถึงว่าคุณสามารถเปลี่ยนรูปแบบไฟล์ใน Scan Utility หรือเลือกรูปแบบอื่น: ภาพและรูปถ่ายจะถูกบันทึกใน JPG เช่น

วิธีที่เราสแกนเอกสารรูปแบบผลลัพธ์เป็น PDF
ขั้นตอนที่ 10 เพียงเปิดไฟล์ในแอปพลิเคชันการอ่าน PDF และสามารถเข้าถึงเอกสารที่สแกนได้อย่างสมบูรณ์

เอกสารของคุณจะสามารถเข้าถึงได้บนคอมพิวเตอร์ของคุณ
เครื่องพิมพ์ที่ดีที่สุดและราคาถูกคืออะไร? ดูผู้นำฟอรัม