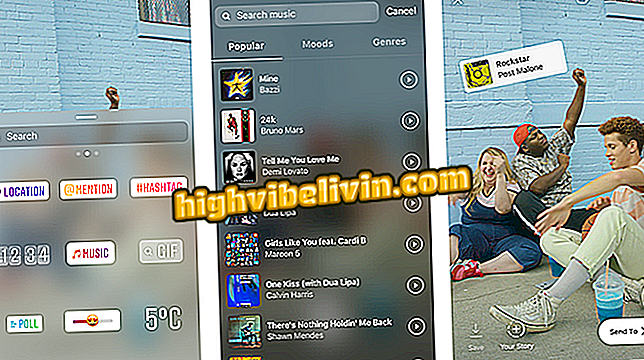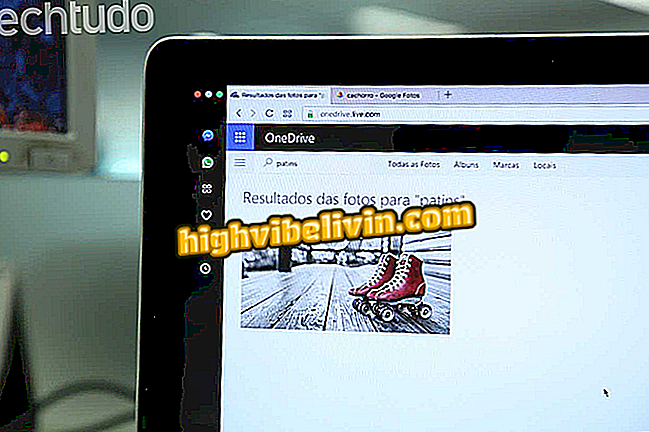Excel: วิธีใช้ฟังก์ชั่นเชื่อมต่อ
Excel มีการกำหนดค่าที่เรียกว่า "concatenate" (หรือ "concat" ในโปรแกรมรุ่นล่าสุด) ที่สามารถรวมข้อมูลจากหลายเซลล์เข้าไว้ในที่เดียว คุณลักษณะนี้มีประโยชน์สำหรับการสร้างข้อความที่หลากหลายเช่นแบบฟอร์มและข้อกำหนด ด้วยวิธีนี้โดยการเปลี่ยนชื่อหรือค่าในเซลล์ที่อ้างอิงวลีจะได้รับการปรับปรุงโดยอัตโนมัติโดยไม่จำเป็นต้องแก้ไข
ลองใช้ฟังก์ชั่นเชื่อมต่อ Excel ในขั้นตอนต่อไป กระบวนการนี้ทำใน Office 2016 แต่คำแนะนำยังใช้กับชุดเพิ่มประสิทธิภาพการทำงานของ Microsoft รุ่นก่อนหน้า ตัวอย่างเช่นเราจะทำซ้ำการสร้างข้อกำหนดง่าย ๆ
วิธีสร้างปฏิทิน 2018 ใน Excel

วิธีสร้างแผนภูมิใน Microsoft Excel
ขั้นตอนที่ 1 กำหนดเซลล์ที่จะใช้เป็นแหล่งข้อมูล ในตัวอย่างนี้เราจะใช้ข้อมูลในคอลัมน์ "B"

คอลัมน์ตัวอย่างพร้อมข้อมูลอินพุต
ขั้นตอนที่ 2 ตอนนี้ในเซลล์อื่นเขียนฟังก์ชัน "= concat (" หรือ "= concatenate" (โดยไม่ใส่เครื่องหมายอัญประกาศ) หากคุณต้องการเริ่มประโยคด้วยข้อความของคุณเอง ในการป้อนเซลล์ข้อมูลแรกให้ป้อนเซลล์นั้นในเครื่องหมายอัญประกาศและเครื่องหมายอัฒภาค (;) ดังที่แสดงในภาพต่อไปนี้

ฟังก์ชัน 'การต่อข้อมูล' ต้องมีการแทรกเซลล์ในข้อความระหว่างเครื่องหมายคำพูดและเครื่องหมายอัฒภาค
ขั้นตอนที่ 3 เมื่อเสร็จแล้วอย่าลืมปิดวงเล็บและเครื่องหมายคำพูดที่ท้ายฟังก์ชั่น หลังจากกด Enter ในกรณีของตัวอย่างข้อความจะเสร็จสมบูรณ์โดยอัตโนมัติด้วยข้อมูลที่มีอยู่ในคอลัมน์ "B";
ขั้นตอนที่ 4 เมื่อทำการเปลี่ยนแปลงใด ๆ ในข้อความหรือค่าของเซลล์ข้อมูล (คอลัมน์ "B") ข้อความของคำขอจะถูกอัปเดตโดยอัตโนมัติโดยไม่จำเป็นต้องแก้ไขสูตร

ข้อมูลที่เปลี่ยนแปลงจะได้รับการอัพเดตโดยอัตโนมัติในแอปพลิเคชันโดย Excel
การแก้ไขปัญหา
ตาม Microsoft ปัญหาที่พบบ่อยที่สุดเมื่อใช้ฟังก์ชัน concatenate คือเครื่องหมายคำพูดที่ปรากฏในผลลัพธ์คำผสมหรือไม่มีระยะห่างและข้อผิดพลาดของอาร์กิวเมนต์ ลองดูเคล็ดลับของผู้ผลิตบนโต๊ะดูวิธีการแก้ปัญหา

ปัญหาที่พบบ่อยของฟังก์ชั่น 'concatenate' ตาม Microsoft
ใช้เคล็ดลับในการสร้างข้อความตัวแปรใน Excel โดยไม่ต้องใช้ความพยายามมากนัก
ต้องการความช่วยเหลือด้านสูตรใน Excel หรือไม่ คำถามที่มีใน