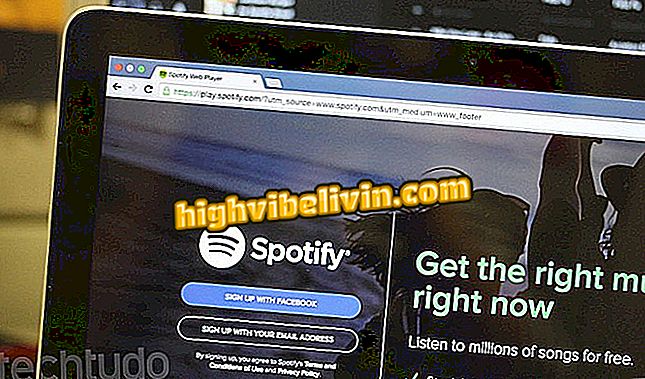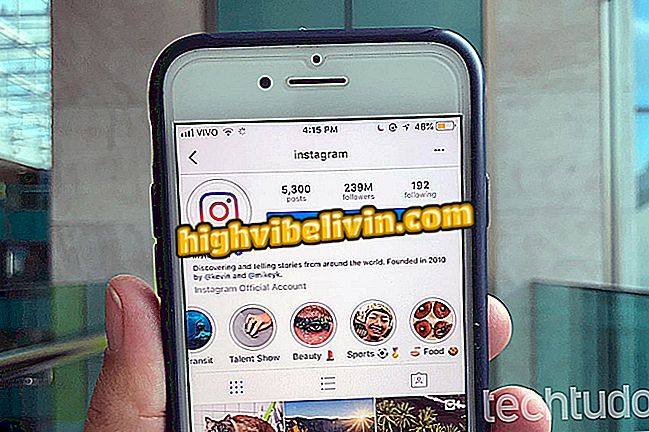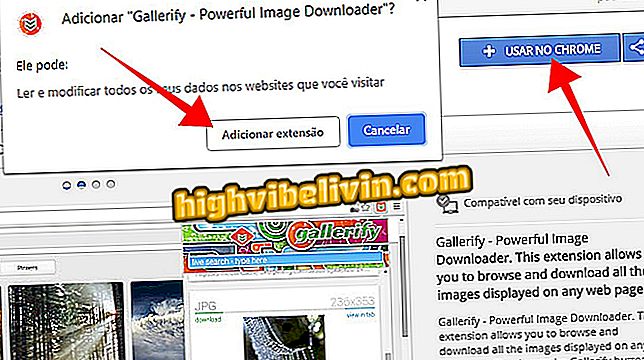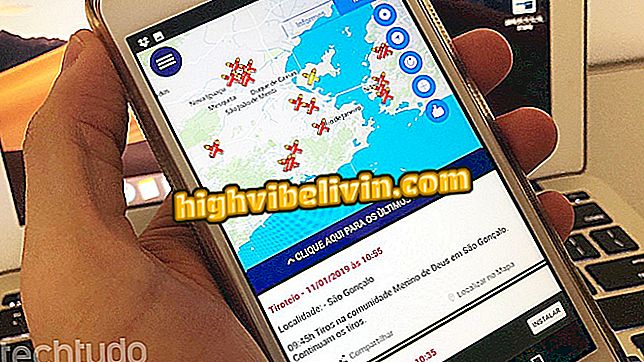การอัปเดต Windows 10 ตุลาคม 2018 สามารถลบข้อมูลจากพีซี รู้วิธีหลีกเลี่ยง
การอัปเดตล่าสุดของ Windows 10, การอัปเดตเดือนตุลาคม 2018 ทำให้เกิดการร้องเรียนของผู้ใช้จำนวนมากซึ่งรายงานว่ามีการลบไฟล์ออกจากพีซี ด้วยการติดตั้งระบบปฏิบัติการของ Microsoft เวอร์ชั่นตุลาคม 2018 Update (1809) ไฟล์เช่นเอกสารภาพถ่ายและอื่น ๆ จะถูกลบออกจากฮาร์ดไดรฟ์โดยอัตโนมัติโดยไม่มีโอกาสกู้คืน สำหรับตอนนี้ไม่มีวิธีใดที่จะรับประกันได้ว่าการอัพเดทจะไม่ส่งผลกระทบต่อคอมพิวเตอร์ ข้อความรับรองบ่งชี้ว่าระหว่าง 60 GB และ 220 GB สามารถหายไปได้อย่างไร้ร่องรอย
อย่างไรก็ตามมีสองวิธีในการป้องกันตัวเองหากคุณยังไม่ได้ดาวน์โหลดการอัปเดต Windows ในบทช่วยสอนต่อไปนี้รู้วิธีป้องกันเวอร์ชันใหม่จากการติดตั้งและวิธีสำรองไฟล์เพื่อหลีกเลี่ยงความเสียหายของข้อมูลก่อนการอัพเดต
อ่าน: พีซีช้า? ดู 7 เคล็ดลับในการให้ Windows 'บิน'

การอัปเดต Windows 10 ตุลาคม 2018 อาจส่งผลกระทบต่อข้อมูลพีซี เรียนรู้วิธีหลีกเลี่ยง
ต้องการซื้อโทรศัพท์มือถือทีวีและผลิตภัณฑ์ลดราคาอื่น ๆ หรือไม่ รู้ว่าการเปรียบเทียบ
หยุดการอัปเดตชั่วคราว
การอัปเดต Windows 10 ตุลาคม 2018 จะเปิดตัวต่อผู้ใช้ทุกคน หากคุณยังไม่ได้รับการอัปเดตคุณสามารถหยุดบริการ Microsoft ชั่วคราวเพื่อป้องกันไม่ให้เข้ามาในอีก 35 วันข้างหน้า ด้วยวิธีนี้คุณสามารถมั่นใจได้ว่าข้อผิดพลาดใด ๆ จะได้รับการแก้ไขภายในเวลานั้นและหลีกเลี่ยงปัญหาเมื่อติดตั้งเวอร์ชั่นใหม่บนพีซี
ขั้นตอน 1. เข้าถึงการตั้งค่า Windows 10;

เข้าถึงการตั้งค่า Windows 10
ขั้นตอนที่ 2 คลิก "อัพเดตและความปลอดภัย";

ดูตัวเลือกการอัปเกรด Windows 10
ขั้นตอนที่ 3 ในเมนู "Windows Update" คลิก "ตัวเลือกขั้นสูง";

ไปที่ตัวเลือกขั้นสูงใน Windows Update
ขั้นตอนที่ 4 ในที่สุดเปิดคีย์ในรายการ "หยุดการปรับปรุง"

หยุดการอัปเดต Windows 10 ชั่วคราวเป็นเวลา 35 วัน
วิธีสำรองไฟล์ของคุณ
วิธีที่มีประสิทธิภาพที่สุดในการสำรองไฟล์เพื่อหลีกเลี่ยงปัญหาในการอัปเกรดคือผ่านอุปกรณ์เช่นแท่ง USB หรือฮาร์ดไดรฟ์ภายนอก
ขั้นตอนที่ 1 เข้าถึงตัวเลือก "อัปเดตและความปลอดภัย" ของการตั้งค่า Windows 10 อีกครั้ง

เข้าถึงตัวเลือกการอัปเกรด Windows 10
ขั้นตอนที่ 2 ในเมนู "สำรองข้อมูล" แตะ "เพิ่มไดรฟ์" และตรวจสอบให้แน่ใจว่าเชื่อมต่อ HD กับคอมพิวเตอร์แล้ว

เพิ่มไดรฟ์สำรองใน Windows 10
ขั้นตอนที่ 3 เลือก HD ในแผงด้านซ้าย

เลือกฮาร์ดไดรฟ์ที่จะสำรองข้อมูลคอมพิวเตอร์ของคุณ
ขั้นตอนที่ 4 หน้าจอจะแสดงเมื่อเปิดใช้งานการสำรองข้อมูล ไปที่ "ตัวเลือกเพิ่มเติม";

กำหนดค่าการสำรองข้อมูลที่เปิดใช้งานใหม่ใน Windows 10
ขั้นตอนที่ 5. ในที่สุดคลิก "สำรองข้อมูลตอนนี้" เพื่อเริ่มขั้นตอน

สำรองไฟล์ของคุณไปยังฮาร์ดไดรฟ์ภายนอก
พร้อมแล้ว ทำตามคำแนะนำและป้องกันคอมพิวเตอร์ของคุณจากการที่ไฟล์เสียหายโดย Windows Update 10 ตุลาคม 2018 Update
สิ่งที่เกือบจะไม่มีใครรู้เกี่ยวกับ Microsoft? ตรวจสอบ