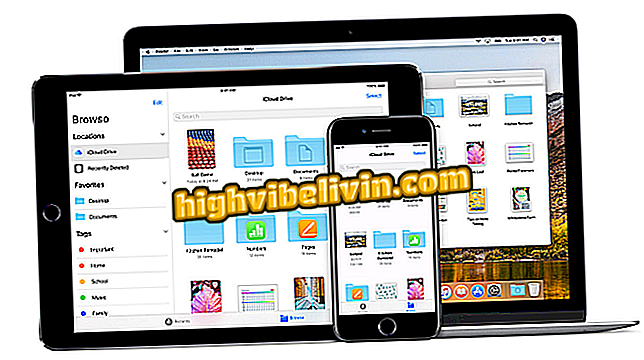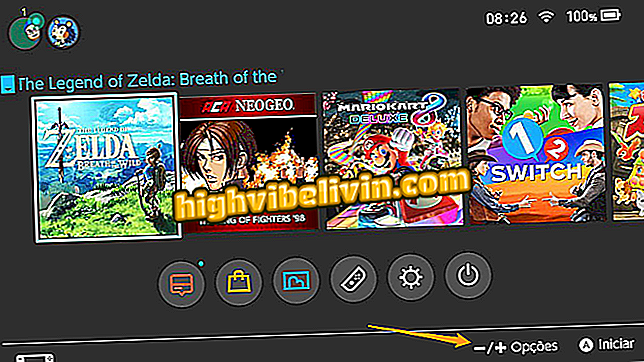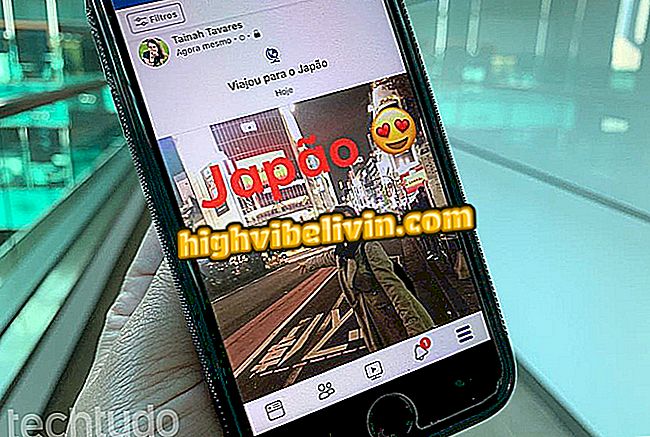พีซีที่ใช้ Windows 10 ไม่เริ่มทำงานหรือ เรียนรู้วิธีแก้ปัญหา
Windows 10 อาจล้มเหลวเมื่อเริ่มต้นเหมือนกับระบบปฏิบัติการอื่น ๆ ในกรณีของการเริ่มต้นที่ไม่เหมาะสมมีสาเหตุที่เป็นไปได้สามประการสำหรับปัญหานี้: ไฟล์ที่เสียหายหรือถูกลบ, ข้อผิดพลาดของเฟิร์มแวร์หรือฮาร์ดแวร์ไม่ตรงกัน
อ่าน: พีซีช้า? ดู 7 เคล็ดลับในการให้ Windows 'บิน'
อย่างไรก็ตามสามารถใช้วิธีการง่ายๆบางอย่างเพื่อแก้ไขกระบวนการบูต ยกตัวอย่างเช่นเป็นไปได้ที่จะลองเปิดคอมพิวเตอร์ในเซฟโหมดวิธีที่ Windows เริ่มต้นด้วยซอฟต์แวร์ที่เป็นไปได้น้อยที่สุดหรือใช้การคืนค่าระบบเพื่อส่งคืนไฟล์ไปยังจุดคืนค่าที่สร้างขึ้นก่อนที่จะเกิดปัญหา ต่อไปนี้เป็นวิธีแก้ไขปัญหาทีละขั้นตอน

เรียนรู้วิธีการรายงานข้อบกพร่องในพีซีที่ใช้ Windows 10
ต้องการซื้อโทรศัพท์มือถือทีวีและผลิตภัณฑ์ลดราคาอื่น ๆ หรือไม่ รู้ว่าการเปรียบเทียบ
1. เริ่มในเซฟโหมด
โหมดความปลอดภัยสำหรับ Windows คือการเริ่มต้นระบบด้วยเวอร์ชันพื้นฐานโดยใช้ไฟล์และทรัพยากรให้น้อยที่สุด หากปัญหาได้รับการแก้ไขหลังจากการบูทอย่างปลอดภัยคุณรู้อยู่แล้วว่าปัญหานั้นไม่ได้อยู่ในไดรเวอร์พื้นฐานหรือการกำหนดค่ากลางของอุปกรณ์
ขั้นตอนที่ 1. หลังจากพยายามเริ่มการทำงานไม่สำเร็จเครื่องจะเข้าสู่ลูปการซ่อมแซมอัตโนมัติซึ่งระบบจะให้ชุดตัวเลือกต่างๆเพื่อแก้ไขปัญหา บนหน้าจอสีน้ำเงินเลือกตัวเลือก "การแก้ไขปัญหา";
ขั้นตอนที่ 2 จากนั้นกด "ตัวเลือกขั้นสูง";

เลือก "ตัวเลือกขั้นสูง"
ขั้นตอนที่ 3 ตอนนี้เลือกตัวเลือก "การตั้งค่าเริ่มต้น"

เข้าถึงการตั้งค่าการบูต
ขั้นตอนที่ 4 Windows จะแสดงตัวเลือกการเริ่มต้นบางอย่างรวมถึง "Safe Mode" กด "เปิดใช้งาน Safe Mode" และเลือกรีสตาร์ท

การเปิดใช้งานโหมดความปลอดภัยอาจช่วยแก้ปัญหาการบู๊ตได้
2. สังเกตการทำงานของแบตเตอรี่
หากปัญหาเกิดขึ้นในคอมพิวเตอร์โน๊ตบุ๊คคุณควรตรวจสอบว่าการบู๊ตนั้นได้รับความเสียหายจากปัญหาเกี่ยวกับแบตเตอรี่ของเครื่องหรือไม่ เมื่อต้องการทำสิ่งนี้ให้ทดสอบการใช้งานด้วยสายเคเบิลสำรองหรือถอดแบตเตอรี่ออกและเชื่อมต่ออุปกรณ์เข้ากับแหล่งพลังงานอื่น
การทดสอบนี้เป็นการตรวจสอบว่าปัญหาเกิดจากฮาร์ดแวร์ หากสิ่งนี้พิสูจน์ให้เห็นว่ามีความจำเป็นต้องขอความช่วยเหลือด้านเทคนิคเพื่อแลกเปลี่ยนอุปกรณ์ที่ผิดพลาด

การทดสอบคือการวิเคราะห์ว่าจำเป็นต้องเปลี่ยนส่วนประกอบฮาร์ดแวร์บางส่วนหรือไม่
3. ถอดอุปกรณ์ USB ออก
นอกจากนี้ยังมีความเป็นไปได้ที่พีซีจะไม่เริ่มทำงานอย่างถูกต้องเนื่องจากมีข้อขัดแย้งกับอุปกรณ์ USB หากต้องการตรวจสอบว่านี่เป็นสาเหตุของปัญหาให้ลองยกเลิกการเชื่อมต่ออุปกรณ์ทั้งหมดจากคอมพิวเตอร์และทำการรีสตาร์ทเครื่อง

ข้อผิดพลาดในการเริ่มต้นอาจเกิดจากอุปกรณ์ที่เชื่อมต่อกับพอร์ต USB
4. ทำการคืนค่าระบบ
ทางเลือกนี้ทำให้ Windows กลับสู่สถานะก่อนจุดคืนค่าที่คุณเลือก จุดเหล่านี้จะถูกสร้างขึ้นโดยอัตโนมัติเมื่อระบบมีการติดตั้งโปรแกรมหรือการอัพเดทอย่างแม่นยำเพื่อป้องกันความผิดพลาดของเครื่อง อย่างไรก็ตามคุณยังสร้างและเปิดใช้งานจุดคืนค่าใน Windows 10 ด้วยตนเอง
ขั้นตอนที่ 1 บนหน้าจอสีน้ำเงินของการซ่อมอัตโนมัติกดตัวเลือก "การแก้ไขปัญหา";

Auto Repair Loop เป็นวิธีการที่ Windows 10 ใช้เพื่อแก้ไขปัญหาการเริ่มต้น
ขั้นตอนที่ 2 ถัดไปไปที่ "ตัวเลือกขั้นสูง";

คลิกที่ "ตัวเลือกขั้นสูง"
ขั้นตอนที่ 3 จากนั้นตรวจสอบ "System Restore" และเลือกจุดคืนค่าก่อนที่ปัญหาจะเริ่มต้นขึ้น

ตัวเลือกนี้ใช้จุดคืนค่าที่บันทึกไว้ในคอมพิวเตอร์
5. พยายามแก้ไขข้อผิดพลาดเมื่อเริ่มต้น
Windows มีตัวเลือกนี้เพื่อพยายามแก้ไขข้อผิดพลาดที่อาจทำให้การโหลดระบบไม่เหมาะสม ในบางกรณี Windows อาจเริ่มระบบใหม่ตามปกติหลังจากขั้นตอนถัดไป
ขั้นตอนที่ 1 กด "การแก้ไขปัญหา" บนหน้าจอซ่อมรถยนต์
ขั้นตอนที่ 2 เลือก "ตัวเลือกขั้นสูง";

คลิกที่ "ตัวเลือกขั้นสูง"
ขั้นตอนที่ 3 ไปที่ "ซ่อมแซมการเริ่มต้น" และรอจนกว่าจะทำการแก้ไข

Windows เสนอทางเลือกอัตโนมัติเพื่อพยายามแก้ไขข้อผิดพลาดในการเริ่มต้น
แป้นพิมพ์ไม่ทำงานหลังจาก Windows 10 จะแก้ไขได้อย่างไร? ถามคำถามในฟอรัม

มีอะไรใหม่ใน Windows 10