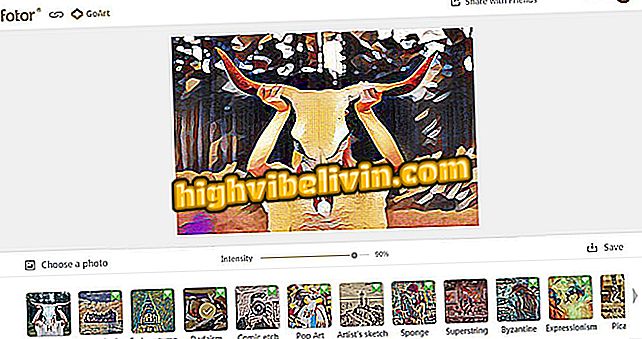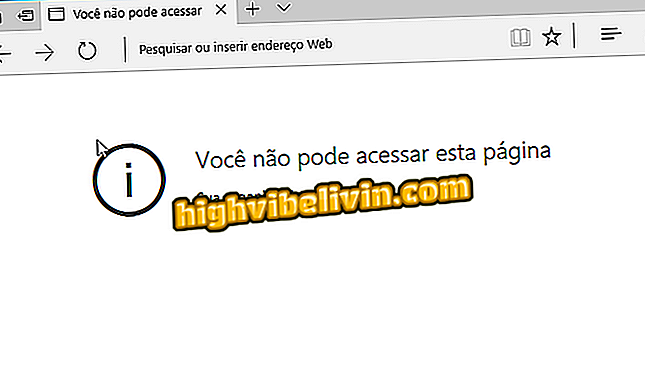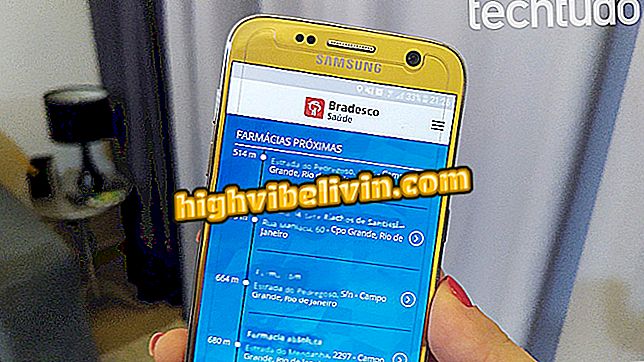YouTube ไม่ทำงานใน Chrome? ดู 5 วิธีแก้ปัญหาที่เป็นไปได้
YouTube อาจแสดงข้อผิดพลาดเมื่อ Chrome เข้าถึงได้บนพีซีของคุณ ผู้ใช้บางคนประสบปัญหาหลายประการ: YouTube ไม่ทำงานต้องใช้เวลาในการโหลดหน้าแรกหรือไม่เล่นวิดีโอในเบราว์เซอร์ของ Google มีมาตรการหลายอย่างที่ผู้ใช้สามารถใช้เพื่อแก้ไขข้อผิดพลาด
สิ่งเหล่านี้รวมถึงความจำเป็นในการอัปเดตเวอร์ชันเบราว์เซอร์ล้างคุกกี้และแคชปิดใช้งานส่วนขยายของบุคคลที่สามหรือ Google เองอัปเดตไดรเวอร์วิดีโอและตรวจสอบการเชื่อมต่ออินเทอร์เน็ต ลองดูโซลูชันเหล่านี้และอื่น ๆ เพื่อแก้ไขข้อผิดพลาดการเล่นวิดีโอ YouTube ใน Chrome บนพีซีของคุณ
YouTube Premium นั้นคุ้มค่าหรือไม่ พบกับบริการใหม่

YouTube ไม่ทำงานใน Chrome ดูเคล็ดลับเกี่ยวกับวิธีการแก้ปัญหา
ต้องการซื้อโทรศัพท์มือถือทีวีและผลิตภัณฑ์ลดราคาอื่น ๆ หรือไม่ รู้ว่าการเปรียบเทียบ
1. อัปเดต Chrome
ในการแก้ไขข้อผิดพลาดในการอัปโหลดวิดีโอไปยัง YouTube สิ่งสำคัญคือต้องแน่ใจก่อนว่า Chrome เป็นรุ่นล่าสุด หากต้องการยืนยันให้วาง "chrome: // settings / help" (โดยไม่ใส่เครื่องหมายอัญประกาศ) ลงในช่อง URL ของเบราว์เซอร์และคลิก "Enter" บนคีย์บอร์ด
ในหน้าจอใหม่ให้สังเกตว่ามีไอคอนตรวจสอบสีน้ำเงินอยู่ถัดจากหมายเลขเวอร์ชัน Chrome ที่ระบุว่านี่เป็นเบราว์เซอร์รุ่นล่าสุดหรือไม่ หากไม่มีตัวเลือก "อัปเดต Google Chrome" จะปรากฏขึ้น หลังจากดาวน์โหลดอัปเดตคุณต้องรีสตาร์ทเบราว์เซอร์เพื่อติดตั้ง

อัปเดต Chrome เป็นเวอร์ชันล่าสุด
2. ล้างแคชและคุกกี้ของเบราว์เซอร์
วิธีอื่นในการแก้ไขข้อผิดพลาดของ YouTube ไม่เปิดคือการลบคุกกี้และแคชของเบราว์เซอร์ พวกเขาบันทึกข้อมูลการท่องเว็บและรูปภาพเพื่อให้ผู้ใช้สามารถโหลดเว็บไซต์ในวิธีที่เร็วกว่ามากในการเข้าถึงครั้งต่อไป แต่พวกเขายังสามารถโหลดเบราว์เซอร์มากเกินไปได้อีกด้วย
ในการทำความสะอาด Chrome เพียงวาง "chrome: // settings / clearBrowserData" (โดยไม่ใส่เครื่องหมายอัญประกาศ) ใน URL และคลิกปุ่ม "Enter" บนแป้นพิมพ์ของคุณ ในหน้าต่างที่เปิดขึ้นให้เลือก "ช่วงเวลาทั้งหมด" ในส่วน "ช่วงเวลา" และตรวจสอบสองรายการ "คุกกี้และข้อมูลไซต์อื่น ๆ " และ "รูปภาพและไฟล์แคช" ในที่สุดกด "ล้างข้อมูล"

ล้างคุกกี้และแคช Chrome
3. ปิดการใช้งานส่วนขยาย
อีกเหตุผลหนึ่งที่ YouTube ไม่ทำงานใน Chrome อาจเป็นเพราะความไม่ลงรอยกันของแพลตฟอร์มวิดีโอที่มีส่วนขยาย พวกเขาเป็นบุคคลที่สามหรือเครื่องมือที่ใช้เบราว์เซอร์ที่ผู้ใช้สามารถดาวน์โหลดเพื่อปรับปรุงการใช้งานและประสบการณ์
หากต้องการเข้าถึงหน้าส่วนขยายให้วาง "chrome: // extensions /" (โดยไม่ใส่เครื่องหมายอัญประกาศ) ลงในแถบที่อยู่แล้วกด "Enter" จากนั้นให้ยกเลิกการเลือกส่วนขยายทั้งหมดของคุณ - เลื่อนปุ่มจนกว่าสีเทาจะปรากฏ - และเปิด YouTube เพื่อดูว่าปัญหาได้รับการแก้ไขหรือไม่

ปิดใช้งานส่วนขยาย Chrome
4. อัปเดตไดรเวอร์วิดีโอสำหรับพีซี
หากวิดีโอ YouTube ไม่โหลดวิดีโอใน Chrome แม้ว่าจะทำตามขั้นตอนทั้งหมดแล้วเคล็ดลับอีกอย่างก็คืออัปเดตไดรเวอร์วิดีโอ ในการทำเช่นนี้ในเวลาเดียวกันให้คลิกที่ปุ่มที่มีสัญลักษณ์ Windows และ "X" บนแป้นพิมพ์ของคุณ
ในหน้าต่างที่เปิดขึ้นให้เลือก "Device Manager" และดับเบิลคลิกที่ "Display adapters" จากนั้นคลิกขวาที่อะแดปเตอร์แล้วกด "Update driver"

อัปเดตไดรเวอร์วิดีโอเพื่อแก้ไขปัญหาการเข้าถึง YouTube ใน Chrome
สุดท้ายเลือกตัวเลือก "ค้นหาโดยอัตโนมัติสำหรับซอฟต์แวร์ไดรเวอร์ที่อัปเดต" และทำตามขั้นตอนต่อไปบนหน้าจอ

ค้นหาซอฟต์แวร์ไดรเวอร์ที่อัพเดตอัตโนมัติ
5. ตรวจสอบการเชื่อมต่ออินเทอร์เน็ตของคุณ
หากเคล็ดลับข้างต้นไม่ทำงานปัญหาอาจเกิดจากความไม่เสถียรของอินเทอร์เน็ตของคุณ ผู้ใช้อาจเข้าถึงหน้าข้อความอย่างเดียว แต่ไม่สามารถอัปโหลดวิดีโอไปยัง YouTube ได้เนื่องจากการเชื่อมต่อ Wi-Fi ไม่ดี
ในการตรวจสอบการเชื่อมต่อในเวลาเดียวกันให้กดปุ่มที่มีสัญลักษณ์ Windows และ "I" บนแป้นพิมพ์ของคุณ จากนั้นไปที่ "เครือข่ายและอินเทอร์เน็ต" และเลือกตัวเลือก "ตัวแก้ไขปัญหาเครือข่าย"

ตรวจสอบการเชื่อมต่ออินเทอร์เน็ตเพื่อเข้าถึง YouTube ใน Chrome
วิธีป้องกันภาพยนตร์ออนไลน์ล้มเหลว แลกเปลี่ยนเคล็ดลับในฟอรัม

วิธีดาวน์โหลดวิดีโอจาก YouTube ด้วย Videoder ด้วยพีซี