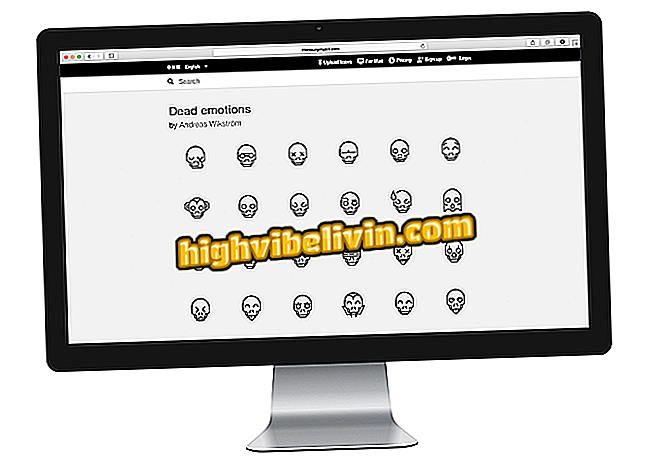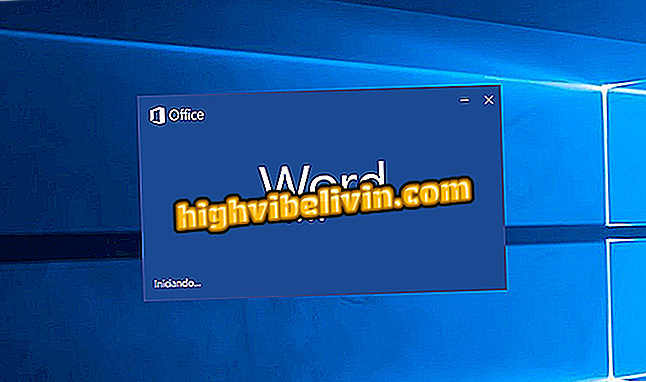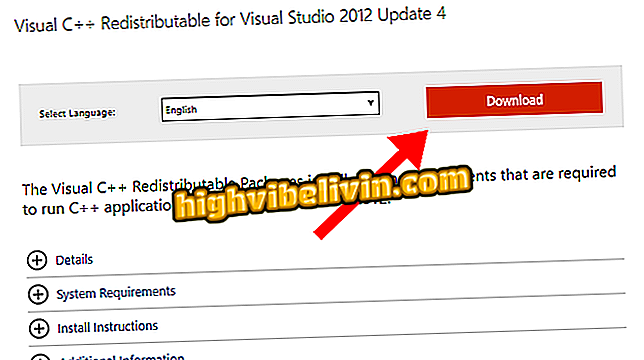วิธีการสตรีมใน Windows 10 โดยไม่ต้องติดตั้งอะไร
คอมพิวเตอร์ที่ใช้ Windows 10 สามารถสตรีมเกมออนไลน์หรือแอพที่ผู้ใช้เปิดได้ตราบใดที่พวกเขารันเวอร์ชั่นผู้สร้างอัปเดต การอัปเดตมาเมื่อไม่กี่เดือนที่ผ่านมาสำหรับพีซีและนำมาเป็นหนึ่งในนวัตกรรมใหม่ของแถบเกมซึ่งส่งการจับภาพตามเวลาจริงจากหน้าจอของเครื่องไปยังอินเทอร์เน็ต ผ่านแพลตฟอร์ม Mixer ซึ่งเป็นเกมบน YouTube สำหรับพีซีและ Xbox คุณสามารถสตรีมเพลย์และโต้ตอบกับผู้ชมได้ ดูในบทช่วยสอนเกี่ยวกับวิธีใช้คุณสมบัติการสตรีมแบบสดโดยไม่ต้องดาวน์โหลดโปรแกรมเพิ่มเติมใด ๆ
Movie Maker ใน Windows 10 จบแล้ว: รู้วิธีใช้ Story Remix ทดแทน

วิธีเขียนหน้าจอโน๊ตบุ๊ค Windows
วิธีกำหนดค่า
ขั้นตอนที่ 1 เข้าถึงการตั้งค่า Windows 10 ในเมนูเริ่ม

เข้าถึงการตั้งค่า Windows 10
ขั้นตอนที่ 2 เลือกตัวเลือก "เกม"

เลือกเมนูเกมของ Windows 10
ขั้นตอนที่ 3 ในเมนูด้าน "Game DVR" คลิก "Open Folder" เพื่อเลือกไดเรกทอรีที่จะบันทึกหน้าจอคอมพิวเตอร์ของคุณ ด้านล่างใต้ "บันทึกสิ่งนี้" กำหนดเวลาจับสูงสุดที่อนุญาต คุณสมบัตินี้เป็นสิ่งสำคัญในการป้องกัน batch HD ไม่จำเป็น เมื่อใดก็ตามที่ถึงขีด จำกัด Windows จะยกเลิกเนื้อหาเก่า

เลือกโฟลเดอร์หน่วยเก็บข้อมูลและการหมดเวลาการบันทึกใน Windows 10
ขั้นตอนที่ 4 ม้วนหน้าไปที่ "บันทึกเสียง" แล้วหมุนกุญแจเพื่อให้สามารถบันทึกเสียงจากเกม หากคุณต้องการพูดคุยระหว่างการสตรีมโปรดอย่าเลือกช่อง "บันทึกเฉพาะเกมเสียง"

จัดการเสียงระหว่างการออกอากาศใน Windows 10
ขั้นตอนที่ 5. เลือกคุณภาพของวิดีโอ เพียงเลือก 60 เฟรมต่อวินาทีหากพีซีของคุณทรงพลังพอที่จะรองรับการสตรีมและเล่นเกมในเวลาเดียวกัน มิฉะนั้นให้ตั้งค่าเริ่มต้นที่ 30 fps เคล็ดลับเดียวกันนี้มีไว้สำหรับคุณภาพของภาพซึ่งควรเก็บไว้ในมาตรฐานหากคอมพิวเตอร์ของคุณไม่มีการ์ดกราฟิกขั้นสูง

รักษาคุณภาพของวิดีโอไว้ใน Windows 10 มาตรฐานหากพีซีของคุณไม่ได้ทรงพลังที่สุด
ขั้นตอน 6. ในที่สุดเปิดแอปพลิเคชั่น Xbox บนคอมพิวเตอร์ของคุณและลงชื่อเข้าใช้บัญชี Xbox Live ของคุณ หากคุณยังไม่มีโปรไฟล์ให้สร้างโปรไฟล์ใหม่

ลงชื่อเข้าใช้บัญชี Xbox Live ของคุณบนพีซี Windows 10
วิธีออกอากาศและดู
ขั้นตอนที่ 1. เมื่อใดก็ตามที่เกมทำงานบนหน้าจอให้กดปุ่ม Windows + G เพื่อเปิดแถบเกม คลิกที่ปุ่มที่ระบุในภาพเพื่อเริ่มเครื่องมือส่งสัญญาณ

เปิดแถบเกมระหว่างการเล่นเกมใน Windows 10
ขั้นตอนที่ 2 ในหน้าต่างป๊อปอัปเลือกว่าจะเปิดใช้งานไมโครโฟนหรือกล้องระหว่างการสตรีม จากนั้นคลิก "เริ่มการออกอากาศ" เพื่อเริ่มแสดงการเล่นเกมออนไลน์ของคุณ

ตั้งไมโครโฟนกล้องและเริ่มการสตรีมใน Windows 10
ขั้นตอน 3. ในการดูเกมในตัวผสมให้คลิกที่ "เยี่ยมชมช่องออกอากาศ" จากนั้นเพียงแชร์ลิงก์กับเพื่อน ๆ

เข้าถึงช่อง Microsoft Mixer ของคุณเพื่อดูการสตรีมใน Windows 10
จะหยุดการอัพเดตอัตโนมัติจาก Windows 10 ได้อย่างไร ค้นพบในฟอรัม