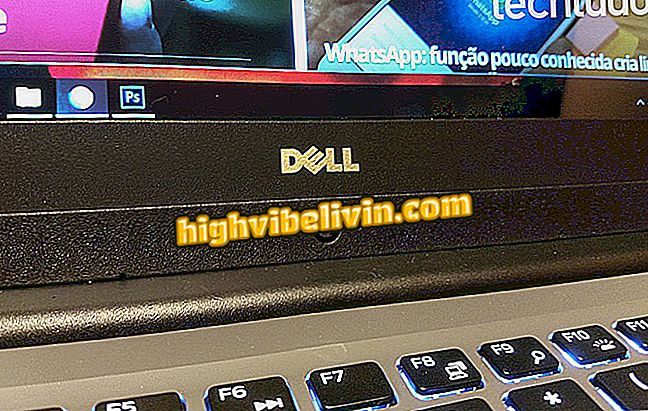Instagram สำหรับ Windows 10 ตอนนี้โพสต์รูปภาพและเรื่องราว; มาดูกันว่า
ขณะนี้แอปพลิเคชัน Instagram สำหรับ Windows 10 อนุญาตให้ผู้ใช้โพสต์รูปถ่ายและวิดีโอจากคอมพิวเตอร์ ความแปลกใหม่ได้เปิดตัวในวันอังคาร (1) และนำการสนับสนุนสำหรับการเผยแพร่ในฟีดและเรื่องรวมถึงการใช้ตัวกรองและเครื่องมือแก้ไขภาพอื่น ๆ อย่างไรก็ตามเรื่องนี้เป็นไปได้ที่จะใช้ภาพอย่างเป็นทางการจากเว็บแคมบนพีซี
Instagram ชนะรางวัลสติกเกอร์และข่าวอื่น ๆ สำหรับเดือนแห่งความภาคภูมิใจของ LGBTQ
นอกเหนือจากเครื่องมือการเผยแพร่ Instagram สำหรับ Windows 10 จะแสดงตัวอย่างของลิงก์ที่ส่งในการแชทของแอปพลิเคชัน ในการใช้คุณสมบัติใหม่เพียงตรวจสอบว่าคุณมีแอพเวอร์ชั่นล่าสุดใน Windows Store หรือไม่
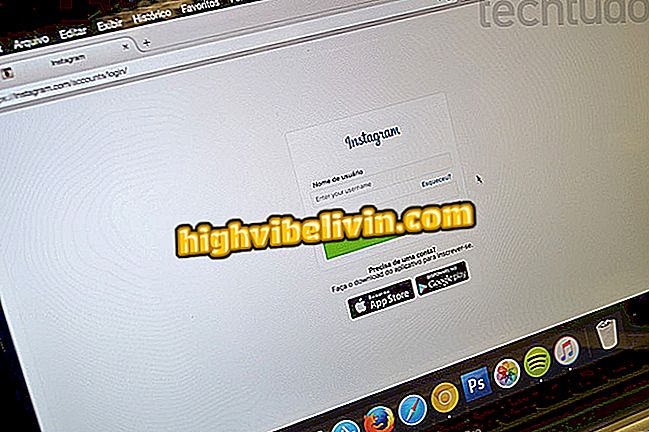
Instagram บนพีซี
แอพ: รับเคล็ดลับเทคโนโลยีและข่าวบนโทรศัพท์ของคุณ
โพสต์ภาพถ่ายในโปรไฟล์
กระบวนการสร้างโพสต์โดยใช้พีซีนั้นคล้ายกับสมาร์ทโฟน อย่างไรก็ตามในระหว่างการทดสอบแอปพลิเคชันไม่เสถียรและไม่สามารถใช้งานร่วมกับคุณสมบัติบางอย่างได้
ขั้นตอน 1. บนหน้าจอหลักของ Instagram, เปิดปุ่ม "+" บนแถบด้านล่างของแอพ;
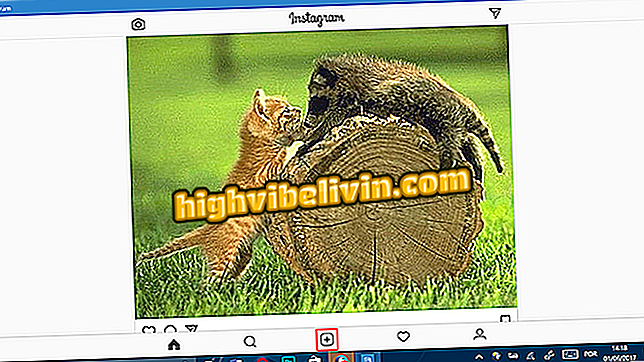
ขณะนี้ Instagram สำหรับ Windows 10 ได้รับการแบ่งปันรูปภาพและวิดีโอ
ขั้นตอนที่ 2 แอพจะเปิดรูปภาพของเว็บแคมของคุณและคุณสามารถเลือกที่จะเผยแพร่รูปภาพหรือวิดีโอที่ด้านล่าง จนถึงตอนนี้ฟังก์ชั่น "คลังภาพ" ยังคงไม่ทำงาน
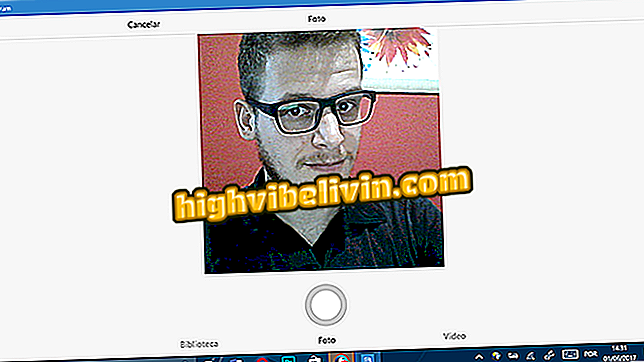
ผู้ใช้สามารถถ่ายภาพหรือสร้างวิดีโอใน Instagram ด้วยเว็บแคมบนพีซี
ขั้นตอนที่ 3 หลังจากถ่ายภาพผู้ใช้สามารถใช้ตัวกรองและใช้เครื่องมือแก้ไขตามปกติ แตะลูกศรที่ด้านบนของหน้าจอเพื่อดำเนินการต่อ;

ผู้ใช้สามารถใช้ตัวกรอง Instagram และทำการแก้ไขรูปภาพ
ขั้นตอนที่ 4 ในหน้าจอสุดท้ายคุณสามารถแทรกคำบรรยายภาพสถานที่และเผยแพร่ในเครือข่ายสังคมอื่น ๆ เช่น Facebook และ Twitter หลังจากแก้ไขทุกอย่างแล้วให้แตะแชร์
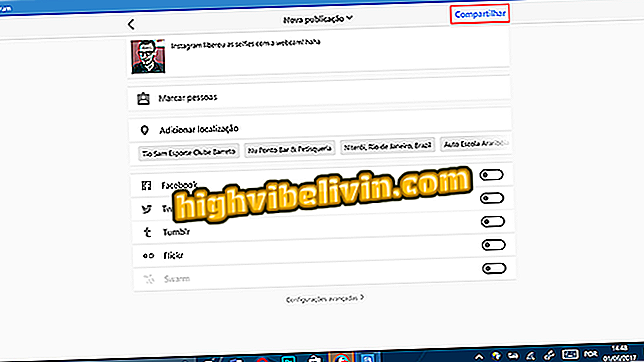
ผู้ใช้สามารถป้อนคำบรรยายภาพแท็กบุคคลและเพิ่มตำแหน่งใน Instagram ลงในพีซี
ขั้นตอนที่ 5. รอจนกระทั่ง Instagram อัพโหลดรูปภาพหรือวิดีโอเพื่อให้ปรากฏในโปรไฟล์ของคุณ

Windows 10 Instagram จะโพสต์ภาพที่ถ่ายด้วยเว็บแคมบนพีซี
พร้อม! ตอนนี้คุณรู้วิธีสร้างสิ่งพิมพ์โดยใช้ Instagram สำหรับพีซีแล้ว!
วิธีการโพสต์เรื่องราว
ขั้นตอน 1. บนหน้าจอหลักของ Instagram, แตะปุ่มกล้อง;
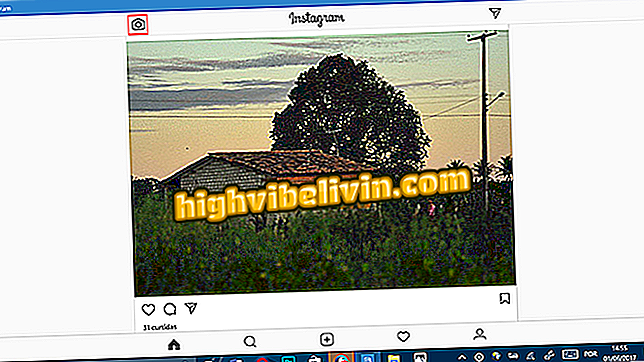
แตะไอคอนกล้องเพื่อเผยแพร่รูปภาพใน Instagram สำหรับ Windows 10
ขั้นตอนที่ 2 แอปพลิเคชันจะเปิดอินเทอร์เฟซของกล้องตามปกติและผู้ใช้สามารถเลือกได้ว่าจะใช้โหมดปกติบูมเมอแรงหรือแฮนด์ฟรี
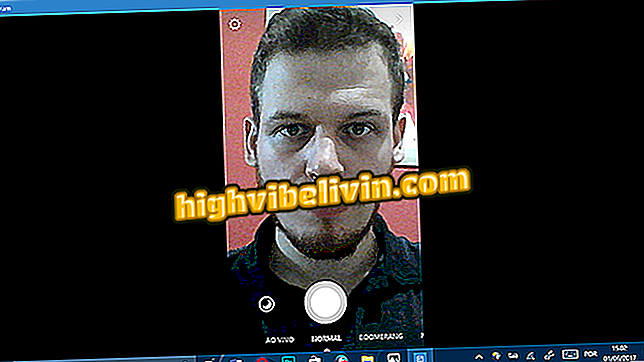
Instagram นำโหมดปกติ Boomerang และกล้องแฮนด์ฟรีใน Stories
ขั้นตอนที่ 3 หลังจากถ่ายภาพผู้ใช้สามารถใช้ฟิลเตอร์สติกเกอร์ภาพวาดและข้อความในลักษณะเดียวกับที่ทำกับโทรศัพท์มือถือ
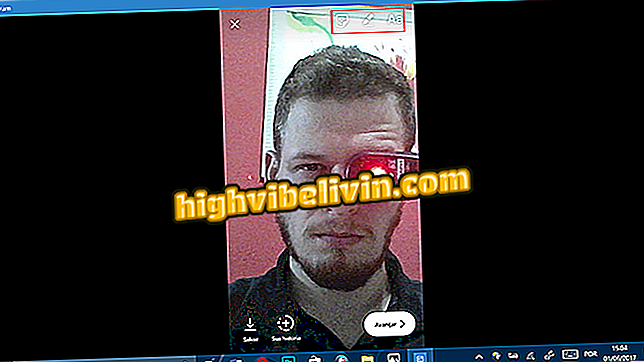
Windows 10 PC Instagram นำเครื่องมือแก้ไขมือถือมาให้
ขั้นตอนที่ 4 หากคุณต้องการโพสต์เรื่องราวของคุณโดยตรงคลิก "+ เรื่องราวของคุณ" หรือ "ถัดไป" คุณสามารถส่งให้เพื่อนคนอื่น ๆ ใน Direct โดยการแตะที่ "ส่ง";
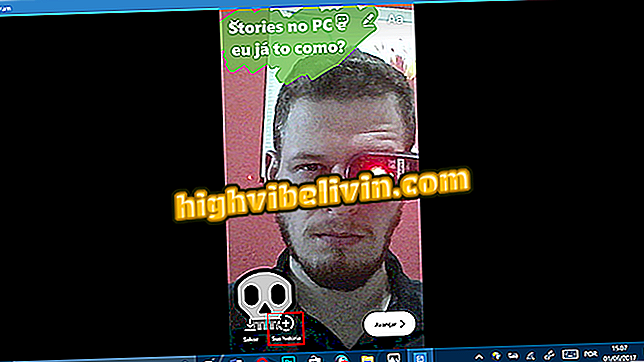
คลิกปุ่มเพื่อเผยแพร่เรื่องราวใน Instagram จากคอมพิวเตอร์ของคุณ
วิธีการเผยแพร่ภาพเก่าจากพีซี
ในขณะที่ปัญหาฟังก์ชั่นแกลเลอรี่ไม่ได้รับการแก้ไขผู้ใช้สามารถใช้เว็บแคมภายในแกลเลอรี Instagram เท่านั้น อย่างไรก็ตามคุณสามารถใช้การแชร์เนทีฟ Windows 10 เพื่อเผยแพร่ภาพถ่ายเก่า ๆ นี่คือวิธี
ขั้นตอนที่ 1 ใน Windows Explorer แอพพลิเคชั่นภาพถ่ายหรือแอพอื่นจากร้าน Windows ให้มองหาปุ่ม "แชร์"
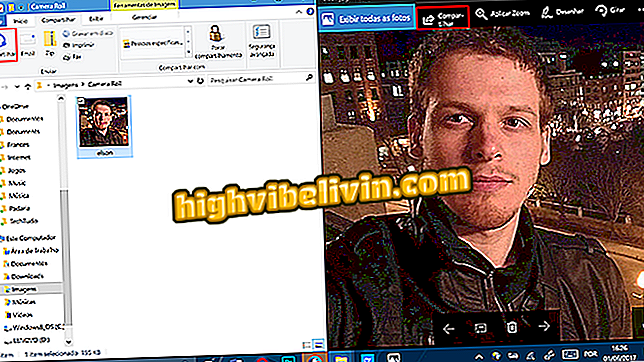
คลิกปุ่มแชร์ในแอปพลิเคชัน Windows 10
ขั้นตอนที่ 2 ในหน้าต่างที่ปรากฏขึ้นให้เลือก "Instagram";
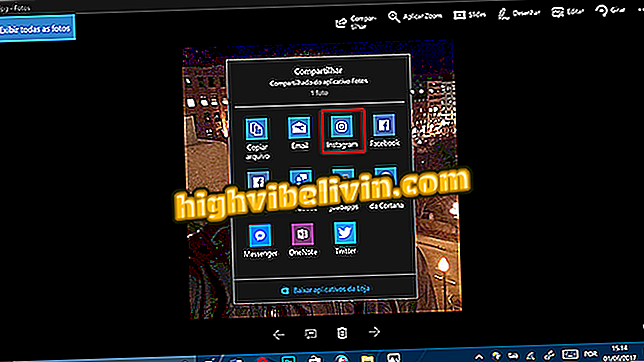
เลือก Instagram บนหน้าจอการแชร์ Windows 10
ขั้นตอนที่ 3 หากจำเป็นแอปพลิเคชันจะเปิดหน้าจอการครอบตัด แตะ '' ถัดไป '' เมื่อเสร็จแล้ว
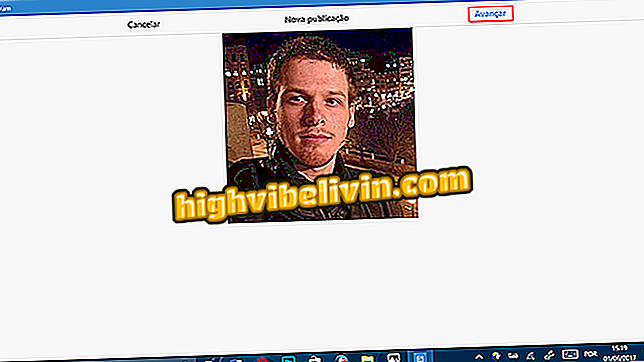
Windows 10 Instagram จะแสดงหน้าจอให้ผู้ใช้ครอบตัดรูปภาพ
หมายเหตุ: ในระหว่างการทดสอบของเราเป็นไปได้ที่จะจัดตำแหน่งภาพถ่ายใหม่ในการตัด Instagram โดยใช้หน้าจอสัมผัสพีซี นั่นคือแอปไม่รู้จักการคลิกเมาส์ หากคุณไม่มีสมุดบันทึกที่มีหน้าจอสัมผัสขอแนะนำให้ครอบตัดรูปภาพก่อนส่งไปยัง Instagram แอพรูปถ่ายของ Windows 10 นั้นมีฟังก์ชั่นนี้
ขั้นตอนที่ 4 ในหน้าจอถัดไปใช้เอฟเฟกต์และการแก้ไขภาพตามปกติแล้วแตะ "ถัดไป";
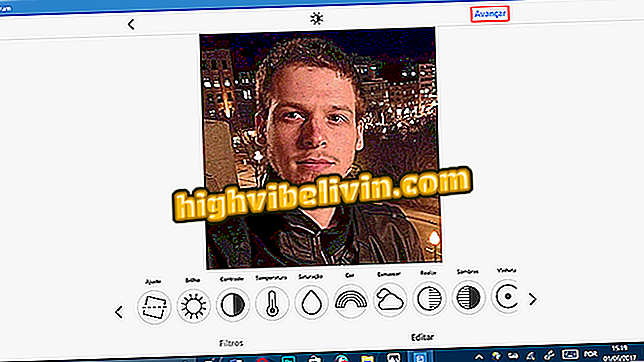
แก้ไขรูปภาพตามปกติใน Instagram สำหรับ Windows 10 ก่อนเผยแพร่
ขั้นตอนที่ 5 ในหน้าจอสุดท้ายคุณสามารถป้อนคำบรรยายภาพเพิ่มสถานที่แท็กบุคคลและเลือกเครือข่ายสังคมเพิ่มเติมเพื่อเผยแพร่ภาพถ่าย คลิก 'แบ่งปัน'
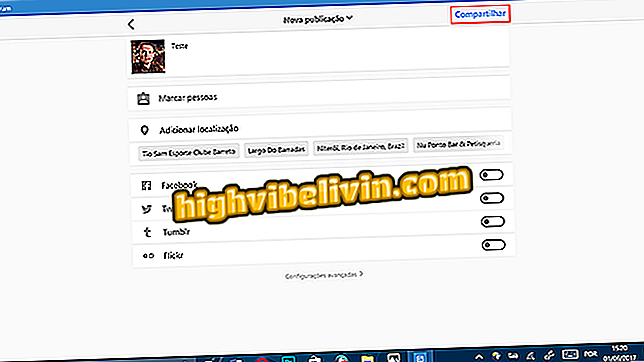
เพิ่มคำบรรยายภาพและข้อมูลลงในภาพก่อนเผยแพร่ไปยัง Instagram
เครือข่ายสังคมที่คุณชื่นชอบคืออะไร? แลกเปลี่ยนเคล็ดลับในฟอรัม