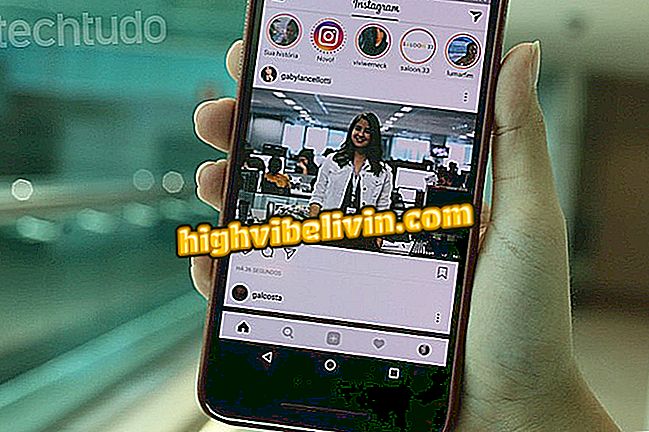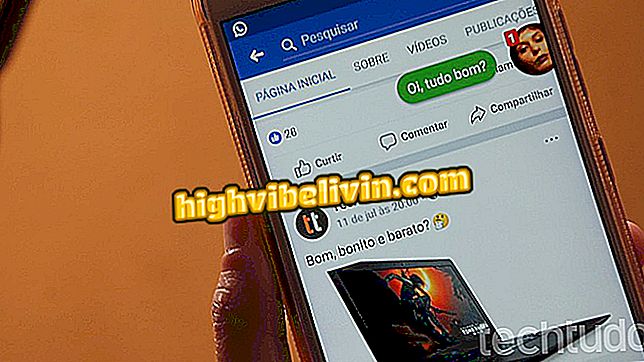การตั้งค่าและบันทึกวิดีโอและภาพถ่ายโดยใช้เว็บแคมของโน้ตบุ๊ค
เว็บแคมสามารถให้บริการได้หลายฟังก์ชั่นซึ่งเหนือกว่าการประชุมทางวิดีโอ มันช่วยให้คุณสามารถบันทึกภาพถ่ายและบันทึกวิดีโอได้ในทางปฏิบัติ ฟังก์ชั่นนี้ใช้แอพกล้องในตัวของ Windows 10 และไม่จำเป็นต้องติดตั้งอะไรเพิ่มเติมบนคอมพิวเตอร์ ผู้ใช้สามารถกำหนดค่าคุณภาพสื่อที่กำหนดเองเพิ่มตัวจับเวลาสำหรับภาพถ่ายอัตโนมัติใช้การถ่ายภาพต่อเนื่องปรับการเปิดรับแสงและแม้กระทั่งเพิ่มตารางกรอบ เนื้อหานี้ถูกบันทึกไว้ในสมุดบันทึกและสามารถพบได้ในไม่กี่คลิก ดูเคล็ดลับวิธีการทั้งหมดในคำแนะนำแบบฝึกหัดนี้
Avell Titanium G1511 MXTI หรือ Dell i15-7567-A30P: โน้ตบุ๊คสำหรับนักเล่นเกมที่ดีที่สุดคืออะไร

ต่อไปนี้เป็นวิธีการใช้เว็บแคมของโน้ตบุ๊คในการบันทึกรูปภาพและวิดีโอ
ค้นหาแอพกล้องถ่ายรูปบนโน้ตบุ๊ก
ขั้นตอน 1. แตะเมนู Windows ที่มุมซ้ายของหน้าจอ จากนั้นค้นหาคุณสมบัติ "กล้อง" ที่เป็นทางการและเป็นระบบของระบบ เลือกเมื่อแอพปรากฏในรายการ

ค้นหาแอปพลิเคชันกล้องใน Windows 10
ลงทะเบียนรูปภาพด้วยเว็บแคม
ขั้นตอนที่ 1 เว็บแคมของคุณจะถูกระบุโดยอัตโนมัติในแอพ Windows Camera ในการเริ่มบันทึกภาพคลิกปุ่ม "กล้อง" ที่ด้านขวาของหน้าจอ แต่ละคลิกจะบันทึกรูปภาพบนคอมพิวเตอร์

แตะปุ่มทางด้านขวาเพื่อลงทะเบียนรูปภาพผ่านเว็บแคมสำหรับโน้ตบุ๊ก
ขั้นตอนที่ 3 คุณลักษณะที่ใช้งานได้จริงคือการจับเวลาภาพถ่ายเพื่อรอเวลา 2 วินาที, 5 วินาทีหรือ 10 วินาทีเพื่อจัดตำแหน่งและบันทึกภาพที่ดีในแนวนอนตัวอย่างเช่น หากต้องการเปิดใช้งานเพียงคลิกปุ่มที่ด้านบนของหน้าจอ (การคลิกแต่ละครั้งจะเพิ่มเวลาหรือปิดใช้งานคุณสมบัติ) โปรดทราบว่ามีการเตือนที่บ่งบอกว่าตัวจับเวลาเปิดอยู่;

เปิดตัวจับเวลาเพื่อลงทะเบียนภาพถ่ายผ่านเว็บแคมของโน้ตบุ๊ค
ขั้นตอนที่ 2 ฟีเจอร์ขั้นสูงอื่นเพื่อให้ได้ภาพที่ดีที่สุดคือ "การชดเชยแสง" ที่เพิ่มหรือลดความสว่าง เพียงหมุนมิเตอร์ทางด้านขวาลง (ลดแสง) หรือเพิ่มขึ้น (เพิ่มแสง) และดูการเปลี่ยนแปลงบนหน้าจอ

ปรับความสว่างของแสงบนเว็บแคมเพื่อภาพถ่ายที่คมชัด
ขั้นตอนที่ 3 เมื่อคลิกปุ่มการตั้งค่าที่ด้านบนขวาผู้ใช้จะพบการปรับเปลี่ยนเพิ่มเติมในแท็บที่ปรากฏขึ้นที่ด้านข้างของแอพ สำหรับรูปภาพคุณสามารถตั้งค่าปุ่มชัตเตอร์และลงทะเบียนรูปภาพหลายภาพโดยทำการคลิกหรือบันทึกเฟรมจากภาพถ่ายเพื่อสร้าง GIF ในภายหลัง

ตั้งค่าการถ่ายภาพต่อเนื่องผ่านเว็บแคมโน้ตบุ๊ค
ขั้นตอนที่ 4 ในการตั้งค่า "ภาพถ่าย" ใช้ประโยชน์จากการกำหนดอัตราส่วนภาพของรูปแบบภาพเพิ่มตารางการจัดเฟรม (สำหรับการคลิกที่กึ่งกลางและตรงมากขึ้น) หรือแม้กระทั่งเปิดใช้งาน "กรอบเวลา" ที่คลิกภาพถ่ายโดยอัตโนมัติ ของเวลา

เพิ่มคุณสมบัติเพิ่มเติมเพื่อบันทึกภาพถ่ายผ่านเว็บแคม
ลงทะเบียนวิดีโอด้วยเว็บแคม
ขั้นตอนที่ 1 หากผู้ใช้ต้องการลงทะเบียนวิดีโอผ่านเว็บแคมและบันทึกลงในสมุดบันทึกคุณจำเป็นต้องคลิกปุ่มกล้องวิดีโอที่ด้านขวาของแอพ โปรดทราบว่ามันจะแสดงเป็นไฮไลต์ในสถานที่ของกล้อง มีตัวจับเวลาการบันทึกที่เริ่มต้นทันทีเมื่อคุณกดปุ่ม;

เริ่มบันทึกวิดีโอเพื่อบันทึกลงในสมุดบันทึกผ่านเว็บแคม
ขั้นตอนที่ 2 ในระหว่างการบันทึกเว็บแคมของโน้ตบุ๊คเป็นไปได้ที่จะหยุดชั่วคราวหรือหยุดวิดีโอ (ปุ่มสีแดง);

หยุดชั่วคราวหรือหยุดการบันทึกผ่านเว็บแคม
ขั้นตอนที่ 3 ยังคงมีการปรับค่ารับแสงเพื่อทำให้ฉากสว่างขึ้นหรือมืดลงซึ่งสามารถเข้าถึงได้โดยปุ่มด้านบน เพียงลากเครื่องหมายไปที่ด้านล่างของหน้าจอ (ความสว่างน้อยกว่า) หรือไปที่ด้านบน (สว่างขึ้น) และสังเกตผลลัพธ์

ปรับความสว่างเพื่อทำให้สภาพแวดล้อมมืดลงหรือสว่างขึ้นเมื่อบันทึกวิดีโอ
ขั้นตอน 4. วิดีโอยังมีการปรับพิเศษโดยการแตะที่ปุ่มการตั้งค่าที่มุมขวาบนของหน้าจอ แผ่นพับด้านข้างจะปรากฏขึ้นซึ่งคุณสามารถเลือกความละเอียดในการบันทึกสื่อ, fps (เฟรมต่อวินาที) และลดการกะพริบ (60 HZ, 50HZ, อัตโนมัติหรือปิด);

ปรับแต่งความละเอียดของวิดีโอเว็บแคมที่บันทึกไว้
ค้นหารูปภาพและวิดีโอที่บันทึกไว้ในสมุดบันทึกของคุณ
ขั้นตอน 1. เนื้อหาของภาพถ่ายและวิดีโอทั้งหมดนี้จะถูกบันทึกไว้ในคอมพิวเตอร์ของคุณเพื่อเข้าถึงเมื่อคุณต้องการและยังส่งถึงเพื่อน ในการค้นหาให้แตะปุ่มแกลเลอรีที่มุมขวาของหน้าจอแอพกล้อง สื่อล่าสุดจะถูกดำเนินการในหน้าต่างใหม่ เลือกมุมซ้ายบน "ดูรูปภาพทั้งหมด";

เลือกคลังภาพและดูสื่อที่บันทึกไว้ทั้งหมด
ขั้นตอนที่ 2 สื่อทั้งหมดที่บันทึกโดยเว็บแคมจะแสดงรายการตามลำดับเหตุการณ์ล่าสุดพร้อมวิดีโอและภาพถ่ายใน "คอลเลกชัน" ของคุณ

ค้นหารูปภาพและวิดีโอทั้งหมดที่บันทึกไว้ในสมุดบันทึกของคุณ
จะสร้างพีซี Gamer ได้อย่างไร แสดงความคิดเห็นในฟอรั่ม