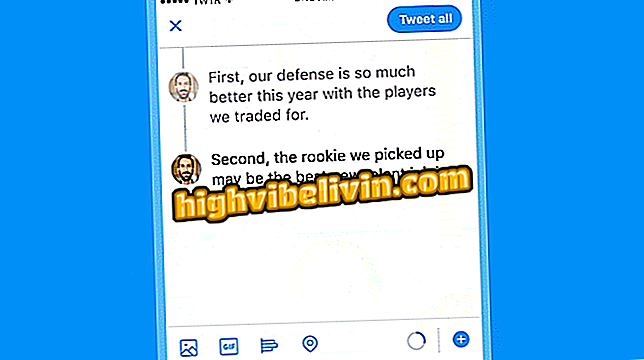วิธีใช้แอพ Enlight 2 เพื่อแก้ไขรูปภาพระดับมืออาชีพบน iPhone
Enlight 2 (หรือเรียกอีกอย่างว่า Enlight Photofox) เป็นแอพแก้ไขรูปภาพ iPhone (iOS) ที่ตีตลาดในเดือนนี้ บทช่วยสอนต่อไปนี้จะแนะนำขั้นตอนสำหรับผู้ที่ต้องการแก้ไขรูปภาพที่บันทึกไว้ในโทรศัพท์มือถือของพวกเขาและต้องการเผยแพร่ผลลัพธ์สุดท้ายบนเครือข่ายสังคมออนไลน์โดยเฉพาะ Facebook และ Instagram
ฟรี แต่ด้วยคุณสมบัติที่ต้องชำระบางส่วนแอปพลิเคชันรองรับเลเยอร์ช่วยให้คุณเพิ่มเอฟเฟกต์สร้างแอสเซมบลีและแทรกฟิลเตอร์ การสมัครสมาชิก Pro มีค่าใช้จ่าย $ 3 ต่อเดือน (ประมาณ $ 13 ในการแปลงโดยตรง) พร้อมการสนับสนุน RAW และเครื่องมืออื่น ๆ เป็นสิ่งที่ควรค่าแก่การจดจำว่าแอปพลิเคชันมีให้เฉพาะผู้ใช้ระบบ Apple เท่านั้น

เรียนรู้วิธีใช้ Enlight 2 เพื่อแก้ไขรูปภาพของคุณ
การแก้ไขภาพถ่ายและทำให้สมบูรณ์ด้วย Lightroom สำหรับมือถือ
ขั้นตอนที่ 1 เปิด Enlight 2 และแตะปุ่มที่สองบนแถวที่ด้านบนของหน้าจอเพื่อเปิดภาพถ่าย จากนั้นเลือกภาพจากห้องสมุดของคุณหรือแตะ "กล้อง" เพื่อถ่ายภาพใหม่

กำลังเปิดภาพถ่ายในเครื่องมือแก้ไข
ขั้นตอนที่ 2 หากคุณต้องการเพิ่มเลเยอร์ให้แตะปุ่ม "+" แล้วเลือกว่าจะใช้เลเยอร์โปร่งใสหรือเพิ่มรูปภาพอื่น

เพิ่มเลเยอร์ใหม่
ขั้นตอนที่ 3 ตอนนี้ภายใต้ "เลเยอร์" คุณสามารถเพิ่มเอฟเฟกต์เปลี่ยนความทึบและสะท้อนภาพในแนวนอนหรือแนวตั้ง หากต้องการทำสิ่งนี้ให้ใช้ปุ่มที่อยู่บนแถบด้านล่าง โปรดจำไว้ว่าการเปลี่ยนแปลงจะใช้กับเลเยอร์ที่เลือกเท่านั้น คุณสามารถสลับระหว่างเลเยอร์ที่มุมบนขวาของหน้าจอ

เครื่องมือเลเยอร์
ขั้นตอนที่ 4 หลังจากเพิ่มเอฟเฟกต์ที่ต้องการแล้วให้ปรับภาพของเลเยอร์ที่เลือก นอกจากการลากรูปภาพอย่างอิสระบนหน้าจอคุณสามารถใช้ท่าทางปากคีบเพื่อซูมเข้าหรือออกภาพถ่าย

ปรับเลเยอร์ของเฟรม
ขั้นตอนที่ 5. เครื่องมือ "ยาง" สามารถช่วยคุณลบพื้นหลังหรือวัตถุใด ๆ จากภาพถ่าย เมื่อใดก็ตามที่คุณทำการเปลี่ยนแปลงและไม่ชอบผลลัพธ์คุณสามารถใช้ปุ่มที่มุมล่างซ้ายของหน้าจอเพื่อเลิกทำหรือทำซ้ำ หากต้องการใช้การเปลี่ยนแปลงให้ใช้ปุ่ม "ตรวจสอบ" ที่มุมขวาบน

การนำไปใช้หรือเลิกทำการเปลี่ยนแปลง
ขั้นตอนที่ 6 ใน "โทน" คุณสามารถทำการปรับความคมชัดความคมชัดและความอิ่มตัวเพิ่มตัวกรองและใช้คุณสมบัติอื่น ๆ ที่มีให้เฉพาะสมาชิกรุ่น Pro เท่านั้นสำหรับตัวกรองให้ปัดไปทางซ้ายหรือขวาเพื่อเปลี่ยนความเข้ม และแตะที่ปุ่มที่มุมด้านขวาบนเพื่อทำการสมัคร

เครื่องมือปรับภาพ
ขั้นตอนที่ 7 บนแท็บ "เครื่องมือ" คุณสามารถครอบตัดรูปภาพและเพิ่มเอฟเฟกต์อื่น ๆ ตัวอย่างเช่นใน "Light FX" คุณสามารถเพิ่มการสะท้อนกลับไปยังภาพถ่ายของคุณ ใช้ปุ่มที่มุมขวาล่างของรูปภาพเพื่อซ่อนเลเยอร์อื่น ๆ หรือเปรียบเทียบการเปลี่ยนแปลงกับรูปภาพดั้งเดิม

การเพิ่มเอฟเฟกต์ให้กับรูปภาพของคุณ
ขั้นตอนที่ 8 ใน "เพิ่ม" ผู้ใช้สามารถเพิ่มข้อความรูปทรงเรขาคณิตสติกเกอร์และกรอบ คุณสามารถลากองค์ประกอบที่เพิ่มเข้ามาได้อย่างอิสระหรือใช้ท่าทางปากคีบเพื่อขยายหรือลดขนาดของวัตถุ

การเพิ่มข้อความและสติ๊กเกอร์ลงบนภาพ
ขั้นตอนที่ 9 บนแท็บสุดท้ายภายใต้ "ศิลปะ" คุณสามารถเพิ่มตัวกรองที่จำลองการระบายสีสร้างภาพวาดด้วยมือเปล่าหรือเพิ่มเอฟเฟกต์ที่หลากหลาย

การเพิ่มเอฟเฟ็กต์ศิลปะ
ขั้นตอนที่ 10 เมื่อแก้ไขเสร็จสิ้นให้แตะปุ่มที่สามบนแถบด้านบนเพื่อส่งออกรูปภาพ จากตรงนั้นคุณสามารถบันทึกรูปภาพในห้องสมุดของคุณส่งทางข้อความอีเมลหรือเผยแพร่บนเครือข่ายสังคมออนไลน์

การส่งออกภาพที่แก้ไข
เพลิดเพลินกับเคล็ดลับวิธีการใช้ Enlight 2 เพื่อเพิ่มเอฟเฟกต์และทำการแก้ไขขั้นสูงให้กับรูปภาพของคุณโดยใช้ iPhone
โปรแกรมตกแต่งภาพที่คุณชอบคืออะไร? แสดงความคิดเห็นใน