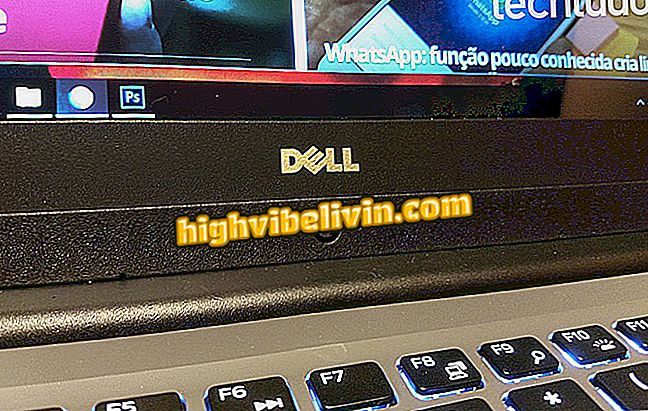10 เคล็ดลับและเทคนิค Excel
สเปรดชีต Excel เป็นวิธีที่ยอดเยี่ยมในการเปรียบเทียบและใช้งานข้อมูลและตัวแปรในแถวและคอลัมน์ อย่างไรก็ตามชุดเครื่องมือ Office นี้ยังมีคุณสมบัติที่ยอดเยี่ยมสำหรับการแปลงหน่วยวิเคราะห์สถานการณ์ทางเศรษฐกิจหรือการกรองการเลือกและการแก้ไขหลายรายการ ฟังก์ชั่นเหล่านี้ซึ่งไม่เป็นที่รู้จักของผู้ใช้พื้นฐานหลายคนของโปรแกรมสามารถทำให้ชีวิตง่ายขึ้นสำหรับผู้ที่ใช้สเปรดชีตในที่ทำงานหรือในแต่ละวัน ดูแบบฝึกหัดเคล็ดลับเล็กน้อยสิบข้อและเคล็ดลับ Microsoft Excel ขั้นสูง
ฟังก์ชัน Excel เจ็ดฟังก์ชันที่คนไม่กี่คนรู้

วิธีสร้างแผนภูมิใน Microsoft Excel
ต้องการซื้อโทรศัพท์มือถือทีวีและผลิตภัณฑ์ลดราคาอื่น ๆ หรือไม่ รู้ว่าการเปรียบเทียบ
1. การเลือกขั้นสูง
ด้วยคุณสมบัติ "ค้นหา" ที่มีประโยชน์ Microsoft Excel เช่นเดียวกับโปรแกรม Office อื่น ๆ สามารถค้นหารายการและคำศัพท์ในเอกสารได้อย่างรวดเร็ว อย่างไรก็ตามเพื่อที่จะแก้ไขข้อมูลหลาย ๆ อย่างพร้อมกันแอพพลิเคชั่นอนุญาตให้คุณเลือกข้อมูลทั้งหมดได้
ขั้นตอนที่ 1. ทำเครื่องหมายตารางทั้งหมดด้วยข้อมูลที่คุณต้องการดึงข้อมูลและเลือก จากนั้นในแท็บ "หน้าแรก" เลือก "ค้นหาและเลือก" แล้วเลือก "ค้นหา ... ";

เมื่อเลือกข้อมูลแล้วให้คลิกที่คำสั่งในแท็บ "หน้าแรก" ที่ไฮไลต์ไว้
ขั้นตอนที่ 2 ในหน้าต่าง "ค้นหาและแทนที่" พิมพ์คำที่คุณต้องการค้นหาและกด "ค้นหาทั้งหมด";

ป้อนรายการที่คุณต้องการค้นหาและกด "ค้นหาทั้งหมด"
ขั้นตอนที่ 3 เลือกรายการใดรายการหนึ่งที่แสดงแล้วกดปุ่ม "Ctrl" + "A" เพื่อเลือกผลลัพธ์ทั้งหมดพร้อมกัน จากนั้นกดปิด - เซลล์ที่เลือกจะยังคงถูกเลือกอยู่

คลิกรายการจากผลลัพธ์และ "Ctrl" + "A" เพื่อเลือกทั้งหมด
ขั้นตอนที่ 4 คุณสามารถลบเน้นหรือคัดลอกรายการที่เลือกทั้งหมดในเวลาเดียวกันได้

ด้วยการเลือกขั้นสูงคุณสามารถแก้ไขหรือลบรายการทั้งหมดที่พบ
2. การขนย้ายขั้นสูง
คุณลักษณะการย้ายตำแหน่งของ Excel ช่วยให้คุณสามารถแปลงคอลัมน์เป็นแถวและในทางกลับกัน อย่างไรก็ตามด้วยการขนย้ายขั้นสูงผู้ใช้ใช้สูตรผูกข้อมูลจากตาราง transposed และทำให้เกิดการดัดแปลงใด ๆ ของรายการที่จะทำซ้ำ
ขั้นตอนที่ 1 เลือกจำนวนเซลล์และคอลัมน์ที่เทียบเท่ากับจำนวนคอลัมน์และเซลล์ที่คุณต้องการแปลง - ตัวอย่างเช่น: หากตารางเป็น 2X5 ให้เลือกเซลล์ในรูปแบบ 5X2;

ทำเครื่องหมายจำนวนเซลล์ที่เทียบเท่ากับแผ่นงานที่จะทำการย้าย
ขั้นตอนที่ 2 ยังมีเซลล์ที่ทำเครื่องหมายไว้เขียนฟังก์ชัน "TRANSPOR (X: Y)" โดยที่ "X" เป็นเซลล์แรกที่มุมบนซ้ายของตารางและ "Y" เป็นเซลล์สุดท้ายที่มุมล่างขวา;

จากนั้นพิมพ์ "TRANSPOR (X: Y)" ด้วย "X" และ "Y" เพื่อระบุจุดเริ่มต้นและจุดสิ้นสุดของตารางที่จะทำการย้าย
ขั้นตอนที่ 3 ตารางจะถูกย้ายโดยฟังก์ชั่นการตั้งค่าดั้งเดิม อย่างไรก็ตามการเปลี่ยนแปลงใด ๆ ในค่าของตารางต้นฉบับจะเปลี่ยนรายการที่ถูกเปลี่ยนทันที

ตารางที่ย้ายจะมีค่าคงที่และจะแสดงการเปลี่ยนแปลงใด ๆ ในตารางเดิม
3. การแบ่งส่วนข้อมูล
Excel มีตัวกรองพิเศษสำหรับตารางที่ระบุในสเปรดชีตของคุณ การแบ่งส่วนข้อมูลนำเสนอแมโครพิเศษพร้อมรายการในตารางนำเสนอผลลัพธ์ในรูปแบบภาพที่ยอดเยี่ยม
ขั้นตอนที่ 1 เลือกเซลล์ที่จะระบุว่าเป็นตารางและในแท็บ "แทรก" เลือกตัวเลือก "ตาราง"

ไฮไลต์เซลล์และคลิกคำสั่งที่ไฮไลต์เพื่อแทรกตาราง
ขั้นตอนที่ 2 ในหน้าต่างที่จะเปิดตรวจสอบการเลือกเซลล์ที่จะสร้างตารางตรวจสอบตัวเลือก "ตารางของฉันมีส่วนหัว" และยืนยัน "ตกลง";

ในหน้าต่าง "สร้างตาราง" ให้เลือก "ตารางของฉันมีส่วนหัว" และคลิก "ตกลง"
ขั้นตอนที่ 3 ถัดไปในแท็บ "ออกแบบ" คลิกตัวเลือก "แทรกการแบ่งส่วนข้อมูล" เพื่อเปิดใช้งานระบบการกรองแบบไดนามิกของตารางที่สร้างขึ้น

เมื่อสร้างตารางแล้วให้คลิกปุ่ม "แทรกการแบ่งส่วนข้อมูล" ใน "การออกแบบ"
ขั้นตอน 4. หน้าต่างจะเปิดพร้อมตัวเลือกสำหรับส่วนหัวของตารางที่สร้างขึ้น เลือกสิ่งที่คุณต้องการและกด "ตกลง";

เลือกส่วนหัวคอลัมน์ที่คุณต้องการใช้
ขั้นตอนที่ 5 เมื่อสร้างการแบ่งส่วนข้อมูลแล้วแต่ละตัวเลือกที่ทำเครื่องหมายไว้ในหน้าต่างส่วนหัวจะกำจัดทางเลือกที่ไม่เข้ากันกับส่วนอื่น ๆ รายการที่เลือกจะปรากฏในตารางในขณะที่รายการที่ไม่ได้ทำเครื่องหมายจะยังคงซ่อนอยู่

แต่ละรายการที่ทำเครื่องหมายจะปรากฏในตารางในขณะที่รายการอื่นจะถูกซ่อน
4. ผู้จัดการสถานการณ์
การนำเสนอข้อมูลในสเปรดชีต Excel ทำให้ง่ายต่อการเห็นผลลัพธ์ที่แตกต่าง อย่างไรก็ตามด้วยคุณสมบัติ Scenario Manager คุณสามารถเปลี่ยนตัวแปรและรายงานด้วยสเกลจากดีที่สุดไปจนถึงผลลัพธ์ที่แย่ที่สุด
ขั้นตอนที่ 1 ในสเปรดชีตเลือกค่าตัวแปรและในแท็บ "ข้อมูล" คลิกที่ปุ่ม "การทดสอบสมมติฐาน" แล้วเลือก "Scenario Manager ... ";

ตรวจสอบค่าตัวแปรในตารางและคลิกคำสั่งที่เน้นในภาพ
ขั้นตอนที่ 2 หน้าต่าง "แก้ไขสถานการณ์" จะเปิดขึ้น พิมพ์ชื่อในฟิลด์ "ชื่อสถานการณ์" และคลิก "ตกลง" เพื่อดำเนินการกำหนดค่าหนึ่งในสถานการณ์ที่เป็นไปได้ต่อไป

ตั้งชื่อสถานการณ์และกด "ตกลง"
ขั้นตอนที่ 3 ถัดไปเปลี่ยนค่าของแต่ละตัวแปรตามเซลล์ที่เลือกไว้ก่อนหน้านี้และสรุปใน "ตกลง";

แก้ไขสถานการณ์ต่อไปโดยเลือกค่าสำหรับแต่ละตัวแปรแล้วคลิก "ตกลง"
ขั้นตอนที่ 4 ทำซ้ำการดำเนินการเพื่อเพิ่มสถานการณ์อื่น ๆ และเมื่อคุณพอใจให้เลือกหนึ่งในหน้าต่าง "ผู้จัดการสถานการณ์" คลิกที่ "แสดง" เพื่อดูสถานการณ์ สูตรในแผ่นงานจะรวมและดำเนินการตามค่าสถานการณ์ทันที

เลือกสถานการณ์และคลิก "แสดง" เพื่อดูรวมถึงผลลัพธ์ที่มีสูตร
ขั้นตอนที่ 5 ยังอยู่ในหน้าต่าง "Scenery Manager" กดปุ่ม "สรุป" เพื่อสร้างเวิร์กชีทพิเศษสำหรับแต่ละสถานการณ์

ทางเลือก "สรุป" สร้างเวิร์กชีทพร้อมผลลัพธ์ของทุกสถานการณ์
ขั้นตอนที่ 6 "สถานการณ์จำลอง" จะถูกสร้างขึ้นในแผ่นงานใหม่และจะนำเสนอสถานการณ์ที่สร้างขึ้นตามการกำหนดค่าที่ต้องการ

Excel จะสร้าง "ผลลัพธ์สถานการณ์" ในแผ่นงานใหม่
5. ฟังก์ชั่น "CONVERTER"
Excel มีฐานข้อมูลการแปลงขนาดใหญ่สำหรับค่าและการวัดอุณหภูมิน้ำหนักขนาดและอื่น ๆ ในการเข้าถึงและใช้คุณสมบัตินี้เพียงแค่ใส่ฟังก์ชั่น "CONVERTER" แล้วแปลงค่าโดยอัตโนมัติ
ขั้นตอนที่ 1. ป้อนสูตร "= CONVERTER (X;") โดยไม่ใส่เครื่องหมายอัญประกาศเพื่อแสดงตารางค่าการแปลง Excel - โดยที่ "X" เป็นเซลล์ที่มีค่าดั้งเดิมที่จะเลือก หลังจากระบุเซลล์เพื่อเปิดตารางค่า (ในภาพตัวอย่างเช่นถูกเลือก "ตัวเลขในลิตร");

เขียนฟังก์ชั่น "= CONVERTER (X;") และเลือกหมวดการวัดที่จะถูกแปลง
ขั้นตอนที่ 2 จากนั้นด้วยสูตร "= CONVERTER (X;" Y ";" - โดยที่ "Y" เป็นหน่วยวัดที่เลือก - เลือกในตารางที่สองเข้ากันได้กับตัวแรกสูตรที่ค่าจะถูกแปลง;

หลังจากป้อนวินาที ";" ของ "= CONVERTER (X;" Y ";" เลือกขอบเขตที่ค่าจะถูกแปลง
ขั้นตอนที่ 3 เซลล์ที่มีสูตรจะแปลงค่าใด ๆ ที่ให้ในฟิลด์แรกโดยอัตโนมัติสามารถทำซ้ำและมีการเปลี่ยนแปลงการวัดในเซลล์อื่น

ฟิลด์ที่มีสูตรจะเปลี่ยนค่าของเซลล์ที่เลือกไว้ก่อนหน้าโดยอัตโนมัติ
6. เซลล์ที่มีเนื้อหาที่มองไม่เห็น
ด้วยคุณสมบัติในการซ่อนคอลัมน์ทั้งหมดจากสเปรดชีต Microsoft Excel ยังมีเคล็ดลับในการซ่อนค่าจากบางเซลล์
ขั้นตอนที่ 1 คลิกขวาที่เซลล์ที่มีมุมมองที่ซ่อนอยู่จากนั้นเลือกทางเลือก "จัดรูปแบบเซลล์ ... "

คลิกขวาที่เซลล์และเลือก "จัดรูปแบบเซลล์ ... "
ขั้นตอนที่ 2 ในหน้าต่าง "จัดรูปแบบเซลล์" ในแท็บ "หมายเลข" เลือกตัวเลือก "กำหนดเอง" และในช่องข้อความให้พิมพ์ ";;;" (โดยไม่ใส่เครื่องหมายอัญประกาศ);

เลือก "กำหนดเอง" และพิมพ์ ";;;" ในช่องข้อความ
ขั้นตอนที่ 3 เนื้อหาของเซลล์จะถูกซ่อนจากมุมมองปกติของแผ่นงานโดยแสดงเป็นช่องว่าง อย่างไรก็ตามคุณสามารถตรวจสอบค่าได้โดยอ้างอิงจากแถบสูตร Excel

ค่าของเซลล์จะปรากฏในแถบสูตรเท่านั้น
7. การวิเคราะห์ข้อมูล
Microsoft Excel มีชุดคุณสมบัติสำหรับการวิเคราะห์ข้อมูลสถิติที่ละเอียดและเฉพาะเจาะจงมากขึ้น อย่างไรก็ตามเครื่องมือนี้มีอยู่ในการกำหนดค่าดั้งเดิมของโปรแกรม
ขั้นตอนที่ 1 เพื่อเปิดใช้งานแพ็คเกจการวิเคราะห์ข้อมูลคลิกที่แท็บ "ไฟล์" จากนั้นเลือก "ตัวเลือก"

ในแท็บ "ไฟล์" คลิกที่ "ตัวเลือก"
ขั้นตอนที่ 2 หน้าต่างที่มีตัวเลือกการกำหนดค่า Excel ต่างๆจะเปิดขึ้น ในส่วน "Add-in" เลือกตัวเลือก "Excel Add-in" ในช่องทำเครื่องหมายที่ด้านล่างของอินเทอร์เฟซและสรุป "Go ... ";

ใต้ "Add-on" ให้เลือก "Excel Add-in" แล้วคลิก "Go ... "
ขั้นตอนที่ 3 ในหน้าต่าง "Add-ons" ตรวจสอบทางเลือก "เครื่องมือวิเคราะห์" และกด "ตกลง";

จากนั้นตรวจสอบ "เครื่องมือวิเคราะห์" และคลิก "ตกลง"
ขั้นตอนที่ 4 ตัวเลือกการวิเคราะห์ข้อมูลสามารถเข้าถึงได้ผ่านปุ่มในแท็บ "ข้อมูล" เลือกหนึ่งในหลายทางเลือกเพื่อเริ่มการกำหนดค่าของทรัพยากรสถิติ

ในแท็บ "ข้อมูล" จะเป็นปุ่ม "การวิเคราะห์ข้อมูล" พร้อมคุณสมบัติทางสถิติที่ซับซ้อนของ Excel
8. ลบเซลล์ว่าง
เคล็ดลับที่ใช้งานได้จริงและง่ายต่อการแก้ไขและสร้างมาตรฐานสเปรดชีต Excel คือการกำจัดเซลล์ว่าง ในขณะที่ไม่มีวิธีการทำเช่นนี้ทางเลือกเพื่อความเหมาะสมมีประโยชน์มากและหลากหลาย
ขั้นตอนที่ 1 ในแผ่นงานที่มีเซลล์ว่างให้เลือกคอลัมน์ของคุณและพิมพ์คำสั่ง "Ctrl" + "G" เพื่อเปิดคุณสมบัติ "ไปที่" แล้วคลิก "พิเศษ ... ";

เลือกคอลัมน์ของแผ่นงานเปิด "ไปที่" ด้วย "Ctrl" + "G" และคลิก "พิเศษ ... "
ขั้นตอนที่ 2 ในหน้าต่าง "ไปที่พิเศษ" เลือกตัวเลือก "ว่าง" แล้วกด "ตกลง" เพื่อเลือกเซลล์ว่างทั้งหมดในการเลือกแผ่นงาน

เลือก "ว่าง" และคลิก "ตกลง" เพื่อเลือกเซลล์ว่างทั้งหมด
ขั้นตอนที่ 3 ถัดไปบนแท็บ "หน้าแรก" คลิกคำสั่ง "ลบ" และเลือกตัวเลือก "ยกเว้นเซลล์ ... " ในช่องการเลือกที่จะเปิดให้เลือกตัวเลือก "เน้นเซลล์ขึ้น" เพื่อให้หน่วยสเปรดชีตมีฟิลด์ต่อเนื่อง

ในแท็บ "หน้าแรก" คลิก "ลบ" "ลบเซลล์ ... " และ "เน้นเซลล์ขึ้น"
9. ตัวกรองขั้นสูง
ด้วยระบบการกรองที่ซับซ้อนแล้วสำหรับสเปรดชีต Excel ยังมีคุณสมบัติตัวกรองขั้นสูงที่ช่วยให้คุณสร้างตารางใหม่โดยแยกไอเท็มจากเวิร์กชีตดั้งเดิม
ขั้นตอนที่ 1 ในแท็บ "ข้อมูล" เลือก "ขั้นสูง" เพื่อเปิดใช้งานหน้าต่างการกำหนดค่าตัวกรองขั้นสูง นอกจากนี้ยังเป็นสิ่งสำคัญที่จะต้องคัดลอกส่วนหัวของแผ่นงานเพื่อไม่ให้ผสมเซลล์และกำหนดคำที่จะกรองแล้ว

คัดลอกสเปรดชีตส่วนหัวด้วยคำว่าตัวกรองและในแท็บ "ข้อมูลคลิก" ขั้นสูง "
ขั้นตอนที่ 2 ในหน้าต่างตัวกรองขั้นสูงพิจารณาเป็น "ช่วงเวลารายการ" แผ่นงานใด ๆ ที่จะใช้

ทำเครื่องหมายแผ่นงานทั้งหมดเป็น "List Interval"
ขั้นตอนที่ 3 ถัดไปเลือกหัวข้อและคำกรองสำหรับฟิลด์ "ช่วงเกณฑ์"

ทำเครื่องหมายหัวข้อและตัวกรองเป็น "ช่วงเวลาของเกณฑ์"
ขั้นตอนที่ 4. ในการกรองขั้นสูงให้เลือกตัวเลือก "คัดลอกไปยังตำแหน่งใหม่" และเลือกฟิลด์ใน "คัดลอกไปยัง:" และกด "ตกลง" ด้านล่าง

ทำเครื่องหมาย "คัดลอกไปยังตำแหน่งใหม่" และเลือกเซลล์ภายใต้ "คัดลอกไปยัง"
ขั้นตอนที่ 5. ตัวกรองขั้นสูงจะสร้างตารางใหม่เฉพาะกับบรรทัดที่มีคำศัพท์ของการกรองเท่านั้น

แผ่นงานใหม่จะปรากฏในฟิลด์ที่กำหนดโดยตัวกรองขั้นสูง
ขั้นตอนที่ 6. ในทำนองเดียวกันคุณสามารถรวมมากกว่าสองคำและใช้ค่าตัวเลขและตัวบ่งชี้เพื่อปรับปรุงการกรอง

ตัวกรองขั้นสูงช่วยให้คุณสามารถรวมคำศัพท์และใช้ค่ากับตัวบ่งชี้ตัวเลข
10. ฟังก์ชั่น "DIATRABALHOTOTAL"
Excel มีคุณสมบัติหลายอย่างในการนับวันและชั่วโมงการทำงาน แต่ด้วยสูตร "DIATRABALHOTOTAL" คุณสามารถกำหนดวันหยุดและกางเกงทรงหลวมได้
ขั้นตอนที่ 1 สูตร "= DIATRABALHOTOTAL (A; B)" (โดยไม่ใส่เครื่องหมายอัญประกาศ) จะนับวันทำงานทั้งหมดโดยอัตโนมัติ - "A" เป็นเซลล์ที่มีวันที่ของวันแรกและ "B" เป็นฟิลด์ที่มี วันที่ของวันสุดท้าย

พิมพ์ "= DIATRABALHOTOTAL (A; B)" โดยมี "A" และ "B" ระบุตามลำดับวันทำการแรกและวันสุดท้าย
ขั้นตอนที่ 2 อย่างไรก็ตามฟังก์ชั่นนี้มีตัวแปรที่สามที่นอกเหนือจากการตรวจสอบว่าวันที่ตรงกับวันหยุดสุดสัปดาห์แล้วลบออกจากยอดรวมของวันทำงาน หากต้องการสูตรต่อไปให้ป้อน "= DIATRABALHOTOTAL (A; B; C: D)" - ด้วย C และ D เพื่อระบุเซลล์แรกและเซลล์สุดท้ายของวันหยุดหรือการฝึกปรือ

ด้วย "= DIATRABALHOTOTAL (A; B; C: D)" ช่วงเวลา "C: D" จะลบวันหยุดออกจากผลรวมทั้งหมด
ขั้นตอนที่ 3 ฟังก์ชั่นจะแสดงผลลัพธ์โดยอัตโนมัติเมื่อใดก็ตามที่มีการเปลี่ยนแปลงของตัวแปร

สูตรจะต้องทันที
วิธีที่ดีที่สุดในการแปลงไฟล์ PDF เป็น Excel คืออะไร ถามคำถามในฟอรัม