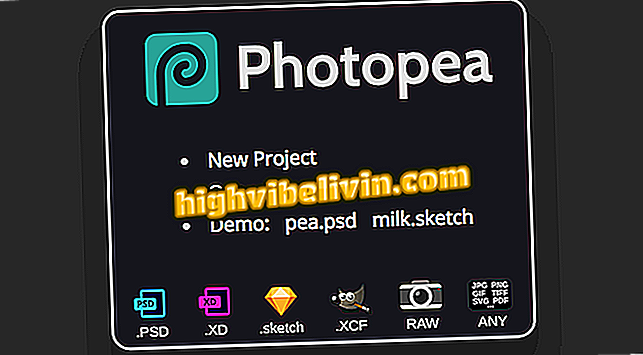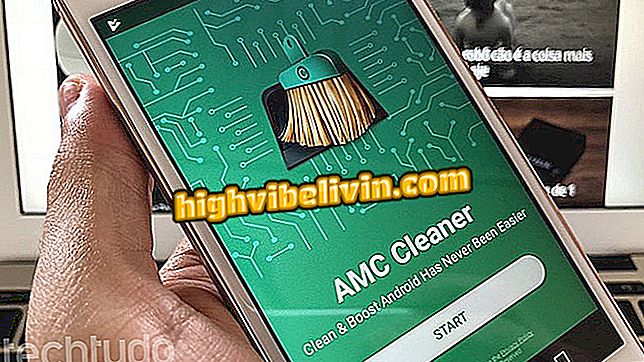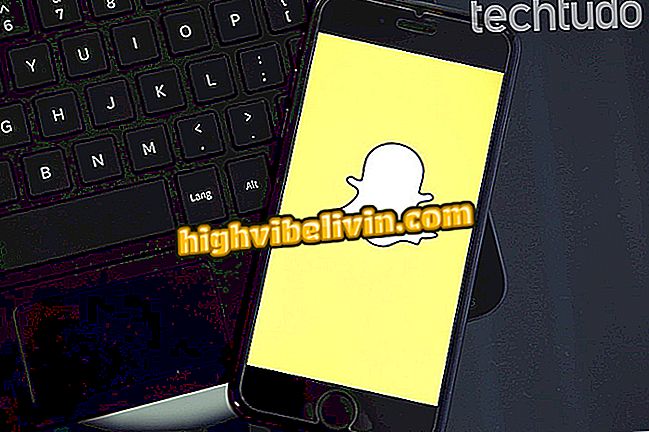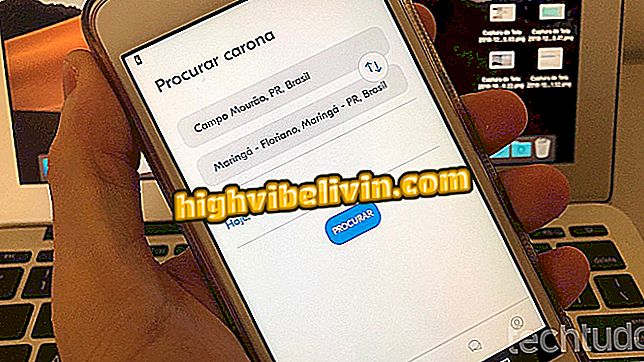เครื่องพิมพ์ไม่ต้องการพิมพ์? ตรวจสอบสาเหตุและวิธีแก้ไขที่เป็นไปได้
หากเครื่องพิมพ์ของคุณไม่ได้พิมพ์โปรดทราบว่าข้อผิดพลาดนี้ค่อนข้างบ่อยและสามารถแก้ไขได้ค่อนข้างง่าย ใช้เวลาส่วนใหญ่เพียงแค่ลบเอกสารที่ค้างอยู่อัปเดตไดรเวอร์หรือเปลี่ยนแปลงการตั้งค่าเล็กน้อยสำหรับเครื่องพิมพ์เพื่อพิมพ์อีกครั้ง
ปัญหาใหญ่คือสาเหตุสามารถเกิดขึ้นได้หลายอย่างซึ่งนำไปสู่การแก้ไขปัญหาต่าง ๆ ต่อไปนี้เป็นสาเหตุหลักของข้อผิดพลาดระหว่างการพิมพ์และการแก้ไขปัญหาที่เกี่ยวข้อง
ลองดูเครื่องพิมพ์เจ็ดเครื่องที่พิมพ์ได้มากขึ้นโดยใช้จ่ายน้อยลง

Canon เครื่องพิมพ์บ้าน
1. ทำความสะอาดคิวการพิมพ์
หากมีเอกสารที่ค้างอยู่ในคิวเครื่องพิมพ์จะไม่พิมพ์จนกว่าไฟล์จะถูกลบ ส่วนใหญ่การคลิก "ยกเลิกการพิมพ์" จะช่วยแก้ปัญหาได้ แต่บางครั้งคำสั่งไม่มีผลเนื่องจากไฟล์เสียหาย - และสิ่งนี้อาจเกิดขึ้นได้จากหลายสาเหตุเช่นไฟดับ
วิธีแก้ไขคือการทำความสะอาดตัวจัดคิวงานพิมพ์ผ่านระบบเอง ในการทำเช่นนี้ให้กดปุ่ม Windows และ "R" ในเวลาเดียวกันเพื่อเปิดเครื่องมือ "Run" พิมพ์ "services.msc" โดยไม่มีเครื่องหมายอัญประกาศและคลิก "ตกลง" เลื่อนรายการลงในหน้าต่าง "บริการ" จนกว่าคุณจะพบ "Print Spooler" คลิกขวาแล้วเลือก "หยุด"

บริการ Windows Print Spooler หยุดทำงาน
เปิด "Run" อีกครั้งป้อนที่อยู่ "C: \ Windows \ System32 \ Spool \ PRINTERS" (โดยไม่ใส่เครื่องหมายอัญประกาศ) และกด Enter โฟลเดอร์ "เครื่องพิมพ์" จะเปิดขึ้นซึ่งจะแสดงไฟล์ในคิวการพิมพ์ เลือกเอกสารทั้งหมดและลบออก

การทำความสะอาดคิวการพิมพ์จากโฟลเดอร์เครื่องพิมพ์ Windows
กลับไปที่หน้าต่างบริการคลิกขวาที่ "Print Spooler" แล้วเลือก "Start" ในฐานะเคล็ดลับพิเศษให้ปิดคอมพิวเตอร์และเครื่องพิมพ์รอประมาณหนึ่งนาทีแล้วเชื่อมต่ออุปกรณ์ทั้งสองใหม่ หลังจากนั้นเพียงพิมพ์ตามปกติ
2. ตัดการเชื่อมต่อและเชื่อมต่อเครื่องพิมพ์และอื่น ๆ
ปัญหาของเครื่องที่ไม่พิมพ์อาจอยู่ในการสื่อสารกับคอมพิวเตอร์เกิดจากสายเคเบิลที่เสียหายหรือเชื่อมต่อไม่ดี ในการทดสอบแท่นวางให้ปิดเครื่องพิมพ์ตัดการเชื่อมต่อจากพีซีแล้วเปิดใหม่อีกครั้ง หากไม่ได้ผลให้ลองเปลี่ยนสายเคเบิลหากมีสายอื่นให้ใช้งาน นอกจากนี้ให้รีเซ็ตอุปกรณ์ทั้งหมดที่เป็นสื่อกลางในการสื่อสารระหว่างคอมพิวเตอร์และเครื่องพิมพ์เช่นเราเตอร์หรือฮับ
ตรวจสอบให้แน่ใจว่าไดรเวอร์พอร์ต USB เป็นรุ่นล่าสุด เปิด "ตัวจัดการอุปกรณ์" ขยายตัวเลือก "ไดรเวอร์ USB" คลิกขวาที่รายการที่เครื่องพิมพ์ใช้และเลือก "อัปเดตไดรเวอร์"

การอัพเดตไดรเวอร์พอร์ต USB ที่เครื่องพิมพ์เชื่อมต่อกับพีซี
Windows จะเปิดหน้าต่างอัปเดตไดรเวอร์ เลือกตัวเลือก "ค้นหาซอฟต์แวร์ไดรเวอร์ที่อัปเดตอัตโนมัติ" ติดตั้งไดรเวอร์ที่แนะนำแล้วลองพิมพ์อีกครั้งโดยใช้พอร์ต USB ที่เป็นปัญหา
3. ตรวจสอบตลับหมึก
เครื่องพิมพ์หลายเครื่องมีระบบเตือนเมื่อตลับหมึกพิมพ์ผิด แต่เนื่องจากเครื่องพิมพ์บางเครื่องไม่มีคุณสมบัติจึงควรทำการตรวจสอบด้วยตนเอง เปิดฝาครอบเครื่องพิมพ์และปลดล็อคตลับหมึก ใช้ความระมัดระวังเพื่อตรวจสอบว่าเทปพลาสติกถูกนำออกเนื่องจากการลืมประทับตราเป็นข้อผิดพลาดทั่วไปเมื่อใส่ส่วนประกอบใหม่
เปลี่ยนด้ามจับตรวจสอบให้แน่ใจว่าได้ยึดเข้ากับเครื่องพิมพ์อย่างแน่นหนา ในการทำเช่นนั้นแบรนด์ส่วนใหญ่จะพิมพ์หน้าการปรับเทียบโดยอัตโนมัติ

ตลับหมึกพิมพ์ผิดพลาดทำให้เครื่องพิมพ์ไม่พิมพ์
4. ลดระดับเฟิร์มแวร์ (สำหรับรุ่น HP)
เครื่องพิมพ์ HP ไม่พิมพ์ด้วยตลับหมึกเติม บริษัท นี้เริ่มดำเนินมาตรการในปี 2559 เมื่อเฟิร์มแวร์ของรุ่นต่างๆเริ่มบล็อกตลับหมึกที่ไม่ใช่ของแท้ ผลลัพธ์จะถูกปรับลดรุ่นเป็นเฟิร์มแวร์ที่สร้างก่อนปี 2015
ควรสังเกตว่าขั้นตอนนั้นไม่ง่ายส่วนใหญ่เป็นเพราะไฟล์เหล่านี้จำนวนมากไม่สามารถใช้ได้ในเว็บไซต์ของผู้ผลิตอีกต่อไป ไม่ว่าในกรณีใดก็ตามให้ไปที่หน้าสนับสนุนของ HP (http://support.hp.com/us/drivers/printers) ป้อนรุ่นเครื่องพิมพ์แล้วคลิกปุ่ม "ส่ง"
หน้าจะเปิดขึ้นในแท็บ "ซอฟต์แวร์และไดรเวอร์" ค้นหาไฟล์ล่าสุดก่อนปี 2015 และกด "ดาวน์โหลด" ดับเบิลคลิกไฟล์ที่ดาวน์โหลดและทำตามคำแนะนำของตัวช่วยสร้างการติดตั้ง เมื่อกระบวนการนี้เสร็จสิ้นให้รีสตาร์ทคอมพิวเตอร์

จำเป็นต้องดาวน์เกรดเฟิร์มแวร์สำหรับตลับหมึกพิมพ์ HP ที่มีตลับหมึกเติม
5. รีเซ็ตเครื่องพิมพ์
การกู้คืนเป็นค่าเริ่มต้นจากโรงงานสามารถแก้ไขข้อผิดพลาดบางอย่างได้โดยเฉพาะเมื่อเครื่องพิมพ์ไม่พิมพ์จนจบ ขั้นตอนการรีเซ็ตจะแตกต่างกันไปในแต่ละยี่ห้อและรุ่น แต่โดยทั่วไปจะมีตัวเลือก "กู้คืนค่าเริ่มต้น" หรือ "ค่าเริ่มต้นจากโรงงาน" ในเมนูการตั้งค่า

การกู้คืนเครื่องพิมพ์กลับเป็นค่าเริ่มต้นจากโรงงานอาจแก้ไขไม่ได้พิมพ์หน้าทั้งหมด
6. ใช้การแก้ไขปัญหา Windows
เครื่องมือแก้ไขปัญหา Windows สามารถเป็นประโยชน์อย่างมากหลังจากที่พยายามอย่างหนักและไม่มีอะไรเลย มันจะระบุแหล่งที่มาของปัญหาและเสนอวิธีแก้ไขปัญหาโดยอัตโนมัติ
ในการเรียกใช้คุณสมบัติให้เปิดแผงควบคุมไปที่ "ฮาร์ดแวร์และเสียง" แล้วคลิกลิงก์ "ดูเครื่องพิมพ์และอุปกรณ์" คลิกขวาที่เครื่องพิมพ์แล้วเลือก "การแก้ไขปัญหา"

การเปิดการแก้ไขปัญหาสำหรับเครื่องพิมพ์ในแผงควบคุม Windows
คุณสมบัตินี้จะแนะนำการแก้ไขเมื่อคุณพบการตั้งค่าที่อาจทำให้เกิดข้อผิดพลาดในการทำงานของเครื่องพิมพ์ คลิก "ใช้การแก้ไขนี้" ทุกครั้งที่คุณตัดสินคำแนะนำที่ถูกต้อง มิฉะนั้นกด "ละเว้นการแก้ไขนี้" เพื่อดูวิธีแก้ไขปัญหาถัดไป
7. ติดตั้งหรืออัพเดทไดรเวอร์
หากเครื่องพิมพ์ไม่ปรากฏในแผงควบคุมนั่นเป็นสัญญาณว่าคุณต้องติดตั้งไดรเวอร์ มีรายการวิธีการดาวน์โหลดและติดตั้งไดรเวอร์เครื่องพิมพ์ Epson, HP, Canon, Samsung และผู้ผลิตรายอื่น กระบวนการนี้เหมือนกันสำหรับการอัพเดตไดรเวอร์ซึ่งเป็นสิ่งสำคัญสำหรับการแก้ไขความเข้ากันไม่ได้ของระบบที่อาจนำไปสู่การพิมพ์ล้มเหลว

การติดตั้งและการอัปเดตไดรเวอร์เครื่องพิมพ์ทำให้มันทำงานได้
8. ความช่วยเหลือด้านเทคนิค
มีความเป็นไปได้ของความเสียหายทางกายภาพอยู่เสมอ แต่เป็นสิ่งสำคัญที่ต้องจำไว้ว่าหากคุณไม่มีความรู้ในการจัดการอุปกรณ์ที่ดีที่สุดคืออย่าทำเช่นนั้น ในบางกรณีการสัมผัสอย่างง่ายอาจทำให้ส่วนประกอบเสียหายได้
นอกจากนี้ผู้ผลิตถอนสิทธิ์ในการรับประกันผลิตภัณฑ์ที่เปิดภายในระยะเวลาที่มั่นใจ หากคุณสงสัยว่ามีปัญหากับตัวเครื่องพิมพ์ควรส่งไปยังศูนย์บริการที่ได้รับอนุญาต

ต้องขอบริการในกรณีที่เกิดปัญหาทางกายภาพกับเครื่องพิมพ์
เครื่องพิมพ์ที่ดีที่สุดและราคาถูกคืออะไร? เรียนรู้ในฟอรัม