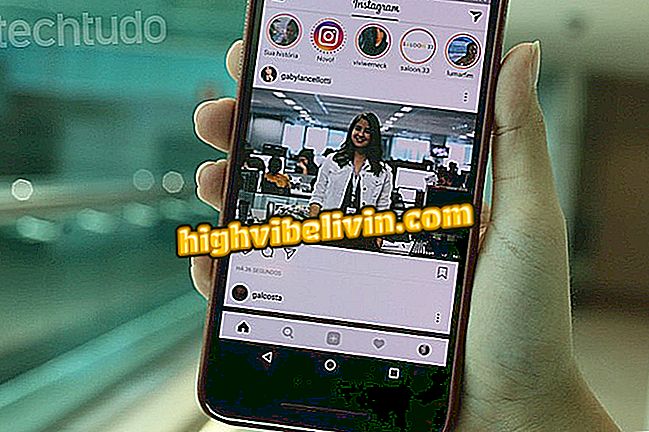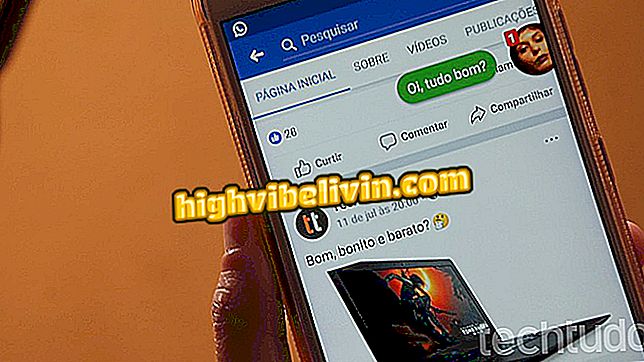วิธีแก้ไขวิดีโอใน Google Photos; เครื่องมือผู้ช่วยได้รับการเปลี่ยนแปลง
โปรแกรมตัดต่อวิดีโอ Google Photos สำหรับ Android ได้รับรูปลักษณ์ใหม่ในการอัปเดตแอปล่าสุดโดยจับคู่กับเวอร์ชัน iPhone (iOS) ตอนนี้เครื่องมือทำให้ง่ายต่อการเลือกและแสดงเวลาในการแสดงของแต่ละภาพยนตร์หรือภาพถ่ายที่เพิ่มเข้ามา แอปพลิเคชั่นนี้ยังช่วยให้คุณสามารถเปลี่ยนลำดับการปรากฏของไฟล์และซ่อนตัวอย่างในฟีเจอร์อื่น ๆ นี่คือวิธีการสร้างและแก้ไขวิดีโอผ่าน Google Photos ในขั้นตอนด้านล่าง

Google Photos Update นำเสนอโปรแกรมแก้ไขวิดีโอใหม่ เรียนรู้การใช้งาน
วิธีค้นหาภาพถ่ายต้นแบบใน Google Photos
ขั้นตอนที่ 1 เปิด Google Photos แล้วคลิกแท็บ "ตัวช่วยสร้าง" จากนั้นเลือกตัวเลือก "ภาพยนตร์"

ไปที่ตัวช่วยสร้าง Google Photos
ขั้นตอนที่ 2 ไปที่ "เลือกรูปภาพและวิดีโอ" และเลือกเนื้อหาที่คุณต้องการใช้ในการผลิต เมื่อการเลือกเสร็จสมบูรณ์แล้วให้แตะ "สร้าง"
ภาพถ่ายและวิดีโอ "ขั้นตอนที่ 3 รอให้เครื่องมืออัปโหลดซึ่งอาจใช้เวลาสองสามนาทีขึ้นอยู่กับจำนวนและขนาดของไฟล์ หลังจากนั้นไม่นานคุณสามารถตรวจสอบคุณสมบัติใหม่ของโปรแกรมตัดต่อวิดีโอ Google Photos รูปภาพหรือวิดีโอที่เลือกแต่ละรายการสอดคล้องกับหนึ่งในบรรทัดด้านล่าง โดยการลากแถบไปทางขวาหรือทางซ้ายผู้ใช้จะเปลี่ยนเวลาการแสดงผลของแต่ละรายการในวิดีโอที่จะทำ

รูปลักษณ์ใหม่สำหรับโปรแกรมแก้ไขวิดีโอของ Google Photos
ขั้นตอนที่ 4. โปรดทราบว่าแต่ละสื่อมีไอคอนประกอบด้วยสามทรงกลม เมื่อคุณคลิกที่มันเมนูที่มีตัวเลือกจะปรากฏขึ้น วิธีแรกคือการย้ายไฟล์ตำแหน่งซึ่งแสดงถึงลำดับการแสดงในภาพยนตร์

ไอคอนด้านข้างช่วยให้เข้าถึงตัวเลือกโปรแกรมแก้ไขวิดีโอของ Google Photos
ขั้นตอนที่ 5 คุณยังสามารถย้ายวิดีโอได้โดยกดไฟล์เป็นเวลาสองสามวินาทีแล้วลากไปยังตำแหน่งที่คุณต้องการ การกลับสู่เมนูที่เข้าถึงก่อนหน้านี้ตัวเลือก "แสดงวิดีโอทั้งหมด" จะไม่ปรากฏหากไฟล์นั้นเป็นภาพถ่าย เนื่องจากโดยค่าเริ่มต้นตัวช่วยสร้างจะตัดภาพยนตร์ที่แทรก

คุณสามารถลากไฟล์ในโปรแกรมแก้ไขวิดีโอของ Google Photos
ขั้นตอนที่ 6 เมื่อคุณเลือก "ซ่อนส่วนที่ตัด" เวลาของภาพยนตร์จะถูกลบออกจากไทม์ไลน์ทำให้ผู้ใช้ทำงานได้ง่ายขึ้น สำหรับ "ปิดเสียง" คุณจะลบเฉพาะเสียงจากวิดีโอนี้ไม่ใช่เพลงประกอบวิดีโอและชุดประกอบภาพถ่ายทั้งหมด

โปรแกรมแก้ไขภาพยนตร์ของ Google Photos ให้คุณปิดเสียงวิดีโอเฉพาะ
ขั้นตอนที่ 7 คุณสามารถเพิ่มรูปภาพและวิดีโอเพิ่มเติมลงในแอสเซมบลีได้สองวิธี: ในตัวเลือก "แทรกคลิป" ในเมนูตัวเลือกหรือโดยการแตะที่ "เพิ่มรูปภาพและวิดีโอ" ที่ด้านล่างของหน้าจอ

เครื่องมือแก้ไข Google Photos มีสองวิธีในการแทรกภาพยนตร์และภาพถ่ายใหม่
ขั้นตอนที่ 8 คุณสามารถทำซ้ำไฟล์ในระหว่างการผลิตด้วยตัวเลือก "ซ้ำ" เพียงเลือกเพื่อให้รูปภาพหรือวิดีโอเดียวกันปรากฏขึ้นสองครั้งหรือมากกว่าในวิดีโอดังที่คุณเห็นในภาพทางด้านขวา

การทำสำเนาไฟล์ในเครื่องมือแก้ไขวิดีโอของ Google Photos นั้นค่อนข้างง่าย
ขั้นตอนที่ 9 ตัวเลือก "ลบ" จะลบรูปภาพหรือวิดีโอที่เลือก คุณยังสามารถเปลี่ยนซาวด์แทร็กได้โดยแตะที่ไอคอนบนโน้ตดนตรี

คลิกที่โน้ตดนตรีเพื่อแก้ไขซาวด์แทร็กของวิดีโอใน Google Photos
ขั้นตอนที่ 10 คุณสามารถเลือกไฟล์เสียงที่มีอยู่ในสมาร์ทโฟนของคุณโดยการแตะที่ "My Music" เลือกตัวเลือกที่ต้องการและคลิกที่ไอคอน ตรวจสอบ เพื่อยืนยัน

คุณสามารถใช้เพลงจากอุปกรณ์ของคุณในวิดีโอที่แก้ไขใน Google Photos
ขั้นตอนที่ 11 Google Photos ยังมีซาวด์แทร็กที่ได้มาตรฐานผ่านตัวเลือก "Theme Music" หากต้องการดูหมวดหมู่ที่มีอยู่ทั้งหมดให้ลากตัวเลือกต่าง ๆ เพียงเลือกเพลงและกดไอคอน "ตรวจสอบ" เช่นเดียวกับในขั้นตอนก่อนหน้า

ผู้เผยแพร่ Google Photos ยังมีคลังเพลง
ขั้นตอนที่ 12. เมื่อคลิก "ไม่มีเพลง" วิดีโอทั้งหมดจะไม่มีซาวด์แทร็ก หากคุณได้ทำการแก้ไขทั้งหมดที่คุณต้องการแล้วให้แตะบันทึก

เสร็จสิ้นกระบวนการแก้ไขใน Google Photos โดยคลิกบันทึก
ขั้นตอนที่ 13 ในการดูวิดีโอที่บันทึกไว้เพียงไปที่ Google Photos ในแท็บ "อัลบั้ม" จากนั้นไปที่โฟลเดอร์ "วิดีโอ"

วิดีโอที่แก้ไขใน Google Photos สามารถพบได้ในอัลบั้ม
จะดาวน์โหลดไฟล์ Google Photos ได้อย่างไร ค้นพบในฟอรัม

วิธีดาวน์โหลดวิดีโอ Facebook บนโทรศัพท์ Android