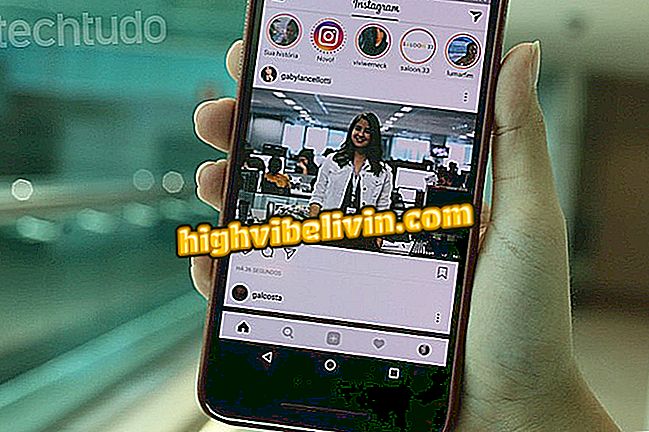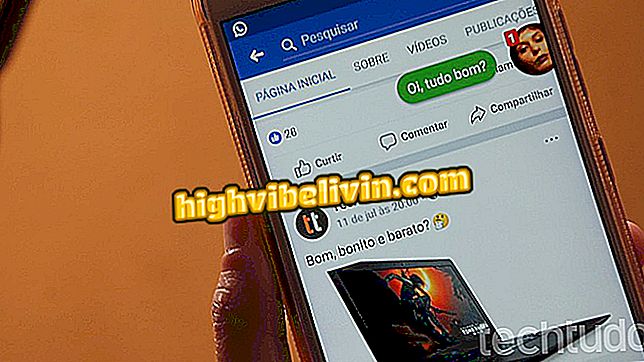วิธีตรวจสอบการอัพเดตสำหรับ Windows 10
Windows Update จะตรวจสอบการอัปเดตของ Windows 10 โดยอัตโนมัติเพื่อแจ้งเตือนคุณเมื่อมีซอฟต์แวร์ใหม่ แต่เป็นเรื่องปกติที่ผู้ใช้จะสูญเสียการอัปเดตบางอย่างโดยปิดหน้าต่างการแจ้งเตือนโดยไม่ทราบหรือปิดการใช้งาน Windows Update จากนั้นไม่จำว่าจะเปิดใช้งานอีกครั้ง
ข่าวดีก็คือคุณสามารถตรวจสอบการอัปเดตสำหรับ Windows 10 ได้ตลอดเวลา คุณลักษณะนี้เหมาะสำหรับผู้ที่ไม่ติดตามข่าวเกี่ยวกับการอัปเดตของ Microsoft แต่ต้องการได้รับการแก้ไขข้อขัดข้องของระบบโดยเร็วที่สุด
Windows 10 แสดงหน้าจอสีดำหลังจากอัพเดต KB4103721 หรือไม่ เรียนรู้ที่จะแก้ปัญหา

เรียนรู้วิธีตรวจสอบการอัพเดตที่มีใน Windows 10
ขั้นตอนที่ 1 เปิดเมนูเริ่มและไปที่ "การตั้งค่า" แทนด้วยไอคอนรูปเฟือง

พา ธ ไปยังการตั้งค่า Windows 10 ในเมนูเริ่ม
ขั้นตอนที่ 2 ในหน้าต่างการตั้งค่าหลักเลือก "Update and Security";

บ่งชี้สำหรับเมนูอัพเดตและความปลอดภัยในการตั้งค่า Windows 10
ขั้นตอนที่ 3 หน้าจอหลักของ Windows Update จะแสดงข้อความ "มีการปรับปรุงพร้อมใช้งาน" หากมีระบบรุ่นที่ใหม่กว่า เลือกตัวเลือก "เริ่มใหม่ทันที" เพื่อติดตั้งการอัปเดตหรือ "กำหนดเวลาเริ่มต้นระบบใหม่" เพื่อเลือกเวลา

Windows Update รายงานอัปเดตสำหรับ Windows 10 ที่มีให้
ขั้นตอนที่ 4 เมื่อการปรับปรุงกำลังดำเนินการ Windows 10 จะเริ่มต้นใหม่หลายครั้ง กระบวนการมักจะใช้เวลามากกว่าหนึ่งชั่วโมงดังนั้นรอ

กำลังดำเนินการอัปเดต Windows 10
ขั้นตอนที่ 5 หากไม่มีการอัปเดต Windows Update จะแสดงข้อความ "คุณกำลังเป็นปัจจุบัน" ตามด้วยวันที่และเวลาของการค้นหาล่าสุดสำหรับการอัปเดตที่ทำโดยระบบ

Windows 10 ไม่มีการอัปเดตที่มีให้ตรวจสอบโดย Windows Update
เมาส์และคีย์บอร์ดหยุดทำงานใน Windows 10: วิธีแก้ปัญหา? ถามคำถามของคุณในฟอรัม

มีอะไรใหม่ใน Windows 10