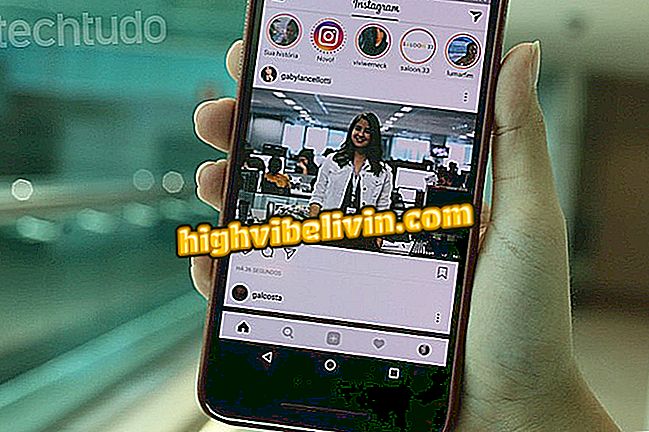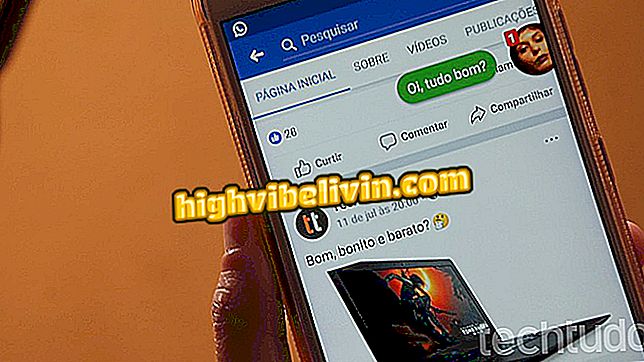วิธีสร้างแบบสำรวจใน SurveyMonkey
SurveyMonkey เป็นเครื่องมือในทางปฏิบัติสำหรับการวิจัยเชิงปริมาณและคุณภาพบนพื้นฐานของการเก็บรวบรวมข้อมูล เหมาะอย่างยิ่งสำหรับการทำแบบฟอร์ม TCC, วิทยานิพนธ์หรือวิทยานิพนธ์แพลตฟอร์มนี้มีคุณสมบัติที่ง่ายและมีประโยชน์สำหรับการสร้างแบบสอบถามในรุ่นฟรี
อย่างไรก็ตามอินเทอร์เฟซของไซต์มีความซับซ้อนอย่างแม่นยำโดยการนำเสนอคุณสมบัติมากเกินไปและแสดงโฆษณาคงที่จากแผนการชำระเงิน ในบทช่วยสอนนี้ดูวิธีสร้างแบบสอบถามในแผนฟรีรวมถึงการใช้คุณสมบัติของการแก้ไขและจัดหมวดหมู่คำถามสร้างความสัมพันธ์เชิงตรรกะและแสดงผลการค้นหา
วิธีสร้างฟอร์ม RSVP สำหรับปาร์ตี้และกิจกรรมใน Google Drive

ด้วยคุณสมบัติมากมายสำหรับการติดตั้งแบบสอบถาม SurveyMonkey มีคุณสมบัติที่ยอดเยี่ยมในรุ่นฟรี
การสร้างแบบฟอร์มใน SurveyMonkey
ขั้นตอนที่ 1 จากหน้าแรกของ SurveyMonkey เลือกตัวเลือก "เข้าสู่ระบบ" เพื่อเข้าสู่บัญชีผู้ใช้ของคุณและเริ่มกระบวนการสร้างแบบสอบถาม หากคุณยังไม่ได้ลงทะเบียนกับแพลตฟอร์มให้ทำการลงทะเบียนอย่างรวดเร็วฟรี

คลิกที่ "เข้าสู่ระบบ"
ขั้นตอนที่ 2 เมื่อเข้าสู่ระบบ SurveyMonkey คลิกที่ "สร้างแบบสอบถาม" ในแถบด้านบนเพื่อเปิดเครื่องมือวาดรูปแบบ;

ในโปรไฟล์ของคุณคลิก "สร้างแบบสอบถาม"
ขั้นตอนที่ 3 ในหน้าการสร้างแบบสอบถามมีสามทางเลือกสำหรับผู้ใช้ แรกสุด "Most Popular" จะแสดงเทมเพลตที่ผู้ใช้ SurveyMonkey ใช้บ่อยที่สุดในขณะที่ "My Questionnaires" จะแสดงเทมเพลตที่สร้างและลงทะเบียนก่อนหน้านี้ในบัญชีของคุณ

ใน "แบบสอบถามของฉัน" คุณสามารถใช้เทมเพลตที่สร้างขึ้นก่อนหน้านี้
ขั้นตอน 4. จากนั้นในตัวเลือก "ทุกรุ่น" หลายสิบรูปแบบของชุดรูปแบบที่หลากหลายที่สุดจะปรากฏขึ้น คุณสามารถเลือกคำถามแต่ละข้อแล้วแก้ไขคำถามและคำตอบเพื่อสร้างแบบสอบถามใหม่

ใน "เทมเพลตทั้งหมด" เป็นไปได้ที่จะเลือกแบบสอบถามที่มีอยู่แล้ว แต่มีคำถามและคำตอบที่แก้ไขได้
ขั้นตอนที่ 5 กด "เริ่มต้นศูนย์" เพื่อสร้างแบบสอบถามเปล่าโดยไม่ต้องใช้เทมเพลตใด ๆ ที่เสนอโดยแพลตฟอร์ม

ใน "เริ่มจากศูนย์" ให้เริ่มโมเดลใหม่โดยไม่มีการตั้งค่าใด ๆ ก่อนหน้านี้
ขั้นตอนที่ 6 ที่จุดเริ่มต้นของกระบวนการสร้างแบบสอบถามให้เลือกชื่อกำหนดพื้นที่ใจความและปุ่ม "สร้างแบบสอบถาม"

ตั้งชื่อและให้คะแนนแบบสอบถามของคุณแล้วกดปุ่มที่ไฮไลต์
ขั้นตอนที่ 7 มีสี่ขั้นตอนในกระบวนการสร้างแบบสอบถาม ในคำถามแรกในแท็บ "แบบสอบถามที่ซับซ้อน" มีความจำเป็นที่จะต้องกำหนดคำถามและเพื่อจำแนกประเภทของคำตอบที่จะใช้ SurveyMonkey เสนอการตอบกลับ 14 หมวดหมู่ 12 รายการในรุ่นฟรี คลิกช่องทำเครื่องหมายถัดจากฟิลด์ข้อความคำถามเพื่อตั้งค่าหมวดหมู่การตอบกลับ

ในแท็บ "ทำแบบสอบถามอย่างละเอียด" เขียนคำถามของคุณและเลือกหมวดหมู่คำตอบของแต่ละคำถาม
ขั้นตอนที่ 8 จากนั้นขึ้นอยู่กับหมวดหมู่การตอบสนองที่คุณเลือกเขียนและกำหนดลำดับของตัวเลือกที่จะแสดง เมื่อคุณตั้งค่าคำถามเสร็จแล้วให้เลือกปุ่ม "บันทึก"

ทำแบบสอบถามให้เสร็จโดยกำหนดคำตอบที่จะเสนอและกด "บันทึก"
ขั้นตอนที่ 9 คำถามและคำตอบจะปรากฏในแบบที่พวกเขาจะนำเสนอในแบบสอบถาม หากต้องการแทรกคำถามใหม่ให้คลิกปุ่ม "คำถามใหม่"

หากต้องการสร้างแบบสอบถามต่อให้กด "คำถามใหม่"
ขั้นตอนที่ 10 แบบสอบถามของคุณสามารถแบ่งออกเป็นส่วนที่เรียกว่า "หน้า" หากต้องการสร้างส่วนใหม่ให้ไปที่ด้านล่างของหน้าในอินเทอร์เฟซการทำคำถามและกดคำสั่ง "หน้าใหม่"

ตัวเลือก "หน้าใหม่" ช่วยให้คุณสามารถสร้างส่วนใหม่ในแบบสอบถาม
ขั้นตอนที่ 11 ส่วนใหม่จะแสดงชื่อของแบบสอบถามพร้อมตัวเลือกสำหรับการแทรกคำบรรยายและเปลี่ยนการตั้งชื่อ

ในส่วนเริ่มต้นของหน้าใหม่เป็นไปได้ที่จะเปลี่ยนคำบรรยายและเห็นภาพความสัมพันธ์เชิงตรรกะของคำถาม
ขั้นตอนที่ 12 SurveyMonkey ยังช่วยให้คุณสร้างความสัมพันธ์เชิงตรรกะระหว่างคำถาม - กำหนดว่าคำตอบของคำถามทำให้คุณข้ามผู้อื่นหรือทำตามลำดับของแบบสอบถาม หากต้องการสร้างความสัมพันธ์เชิงตรรกะให้คลิกคำถามที่สร้างไว้แล้วและคลิกที่แท็บ "ตรรกะ" ตรวจสอบการกระทำของคำถามที่ด้านล่างพร้อมคำตอบสำหรับคำถาม;

ในคำถามที่มีอยู่แล้วให้คลิกที่ "ลอจิก" เพื่อกำหนดผลที่ตามมาของคำตอบของคำถามแต่ละข้อ
ขั้นตอนที่ 13 คลิกที่แท็บด้านบน "ดูและประเมิน" กระบวนการสร้างแบบสอบถามเพื่อไปยังขั้นตอนถัดไป ในส่วนต่อประสานนี้มันเป็นไปได้ที่จะตรวจสอบรูปแบบและการนำเสนอของคำถามและคำตอบของแบบสอบถาม;

ใน "ดูและประเมิน" คุณสามารถตรวจสอบคำถามและคำตอบของแบบสอบถามได้
ขั้นตอนที่ 14. คลิกที่ "รวบรวมคำตอบ" เพื่อไปยังขั้นตอนต่อไป ขั้นตอนนี้มีตัวเลือกที่แตกต่างกันสำหรับการส่งและแบ่งปันแบบสอบถามที่สร้างขึ้นในหมู่พวกเขา: การสร้างลิงก์การแบ่งปันโดยเครือข่ายสังคมออนไลน์หรือการส่งทางอีเมล

ใน "การรวบรวมคำตอบ" คุณสามารถเลือกได้หลายวิธีในการส่งแบบสอบถาม
ขั้นตอนที่ 15 ทางเลือกสุดท้ายของอินเทอร์เฟซนี้ "การป้อนข้อมูลด้วยตนเอง" ช่วยให้สามารถแทรกคำตอบในแบบสอบถามเพื่อทดสอบหรือใช้แบบสอบถามที่ไม่ใช่แบบอิเล็กทรอนิกส์

คลิกที่ตัวเลือก "ป้อนข้อมูลด้วยตนเอง" เพื่อป้อนคำตอบในแบบสอบถามที่สร้างขึ้น
ขั้นตอนที่ 16 "การป้อนข้อมูลด้วยตนเอง" ยังแสดงประวัติของการลงทะเบียนที่แทรกช่วยในการควบคุมการแทรก คลิกที่ "เพิ่มการตอบใหม่" เพื่อป้อนข้อมูลในแบบสอบถามที่สร้างขึ้นและตรวจสอบว่าถูกต้องหรือไม่
New Response "เพื่อทดสอบหรือป้อนข้อมูลจากผู้ตอบแบบสอบถามที่ไม่ได้ทำแบบสอบถามเสมือนจริงการตอบแบบสอบถามที่มาพร้อมกัน
ขั้นตอนที่ 1 แท็บ "วิเคราะห์คำตอบ" ช่วยให้คุณสามารถตรวจสอบและติดตามการรวบรวมข้อมูลของเครื่องมือ มีสามทางเลือกสำหรับการวิเคราะห์คำตอบของแบบสอบถาม ข้อแรก "สรุปคำถาม" เป็นการวิเคราะห์เชิงปริมาณทั่วไปของคำถามแต่ละข้อ

ในแท็บ "วิเคราะห์คำตอบ" ทางเลือก "สรุปคำถาม" จะแสดงข้อมูลทั่วไปสำหรับแต่ละคำถาม
ขั้นตอนที่ 2 ในแท็บถัดไป "Data Trend" แสดงวันและเวลาที่ส่งแต่ละคำตอบรวมถึงแสดงเปอร์เซ็นต์ของคำตอบและสร้างการคาดการณ์เล็กน้อย
ขั้นตอนที่ 3 และใน "คำตอบส่วนบุคคลแท็บสุดท้ายของ" วิเคราะห์คำตอบ "เป็นไปได้ที่จะเห็นภาพการส่งข้อมูลของผู้ใช้แต่ละคนที่ตอบแบบสอบถามโดยเน้นข้อมูลที่เฉพาะเจาะจงมากขึ้นเช่นประเภทของการเก็บรวบรวม เมลหรือโซเชียลเน็ตเวิร์ค - IP ของผู้ตอบและเวลาที่ใช้ในแบบสอบถาม

"การตอบสนองส่วนบุคคล" แสดงข้อมูลโดยละเอียดสำหรับผู้ตอบแต่ละคน
วิธีการดึงหลายอีเมลจากแบบฟอร์มการติดต่อใน PDF? ถามคำถามในฟอรัม