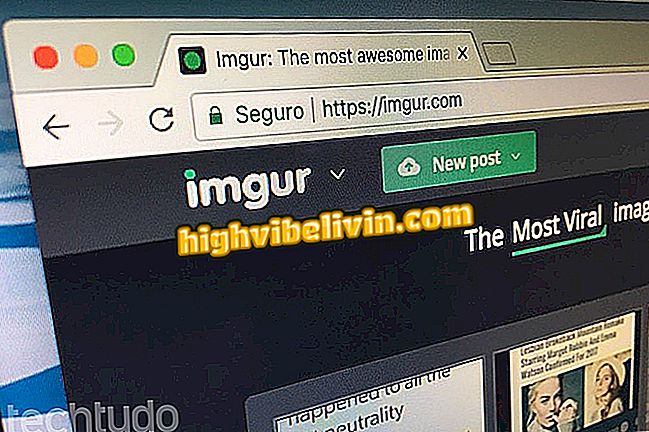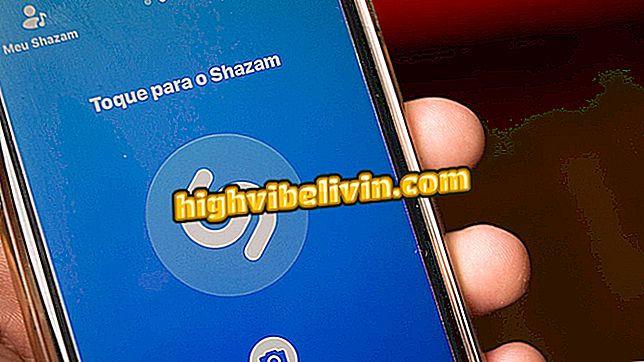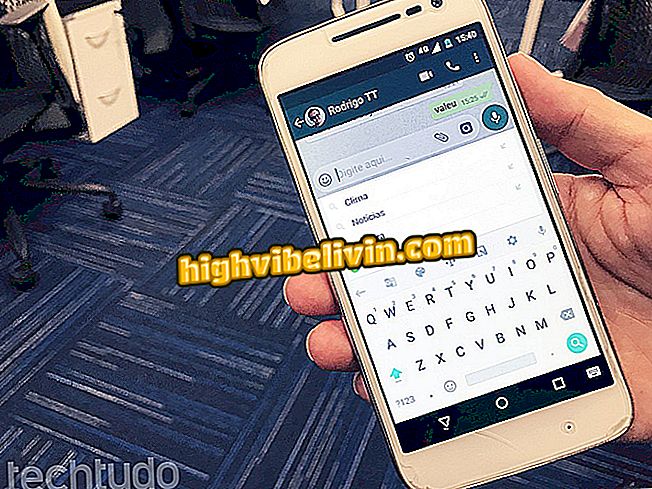Gboard: เก้าเคล็ดลับในการใช้คีย์บอร์ด Google บน Android ของคุณ
Gboard เป็นแป้นพิมพ์เสมือนจริงของ Google ซึ่งเป็นเครื่องมือที่เต็มไปด้วยทรัพยากรที่ชาญฉลาดและใช้งานได้จริงในแต่ละวัน แต่ผู้ใช้หลายคนไม่รู้จักคุณสมบัติที่ซ่อนอยู่เช่นการค้นหาอิโมจิด้วยการวาดหรือแม้แต่การค้นหาออนไลน์ นอกจากนี้แอปพลิเคชั่นยังช่วยให้คุณค้นหา GIF ในคอลเล็กชันใช้ Google แปลภาษาแบบเรียลไทม์และแม้แต่กำหนดข้อความด้วยคำสั่งเสียง
นอกจากนี้ยังมีการปรับแต่งธีมและคุณสมบัติโบรกเกอร์ขั้นสูงและการแนะนำคำด่วน ทั้งหมดนี้ฟรีบนสมาร์ทโฟนของคุณ ต้องการที่จะหาเทคนิคทั้งหมดหรือไม่ ดังนั้นนี่คือเคล็ดลับสำหรับโทรศัพท์ Android

ค้นพบฟังก์ชั่นทั้งหมดของ GBoard คีย์บอร์ดเสมือนของ Google
พบกับคุณสมบัติที่ต้องมีของ Gode นั่นคือ Google Keyboard สำหรับ iPhone
1. ใช้ GIF
Gboard มีการรองรับภาพเคลื่อนไหวแบบเนทีฟ ในการค้นหาให้เปิดแป้นพิมพ์เสมือนจริงของ Google แล้วแตะปุ่มอีโมจิด้วย "ใบหน้าที่มีความสุข" จากนั้นเลือกปุ่ม "GIF" ที่ด้านล่างของหน้าจอ ค้นหาชุดรูปแบบที่คุณต้องการและแตะที่ภาพเพื่อส่ง

ค้นหา GIF บน Gboard สำหรับ Android
แอพ: รับเคล็ดลับเทคโนโลยีและข่าวบนโทรศัพท์ของคุณ
2. ค้นหาด้วย Google
คุณคิดเกี่ยวกับการค้นหาของ Google โดยไม่ต้องเปิดเบราว์เซอร์ในโทรศัพท์ของคุณหรือไม่? Gboard มีฟังก์ชั่นพื้นฐานนี้ หากต้องการใช้เพียงเปิดแป้นพิมพ์และแตะปุ่ม "G" สี คุณจะเห็นแถบค้นหาให้คุณป้อนคำที่คุณต้องการ ยืนยันปุ่ม "แว่นขยาย" เพื่อค้นหา ผลลัพธ์จะปรากฏในรายการและคุณสามารถส่งให้เพื่อนของคุณด้วยปุ่ม "แบ่งปัน"

ค้นหา Google โดยใช้ Gboard บน Android
3. ใช้อีโมจิและค้นหาด้วยภาพวาด
ขั้นตอนที่ 1. บน Gboard ให้แตะปุ่มอีโมจิด้วยใบหน้าที่มีความสุขที่ด้านล่างของคีย์บอร์ด จากนั้นเลือกอิโมจิตัวเดิมอีกครั้ง รายการที่มีใบหน้าจะปรากฏขึ้น โปรดทราบว่ามีแถบแกนให้คุณเลือก เพียงเลือกสิ่งที่คุณต้องการและส่งในการสนทนา

ค้นหาอีโมจิที่มีสีสันบน Gboard ทางโทรศัพท์มือถือ
ขั้นตอนที่ 2 ฟังก์ชั่นการวาดภาพนั้นใช้งานได้จริงโดยไม่ต้องเสียเวลามองหาอิโมจิในหมวดหมู่ที่แตกต่างกัน เมื่อต้องการทำสิ่งนี้ให้แตะไอคอนดินสอในแถบ "ค้นหาอีโมติคอน" จากนั้นวาดรูปของคุณและสังเกตผลลัพธ์ที่ด้านบนของหน้าจอ

ค้นหาอิโมจิโดยวาดบน Gboard
4. ป้อนด้วยเสียง
Gboard รองรับภาษาโปรตุเกสสำหรับผู้ที่ต้องการใช้การพิมพ์ด้วยเสียง เปิดแป้นพิมพ์และแตะปุ่มไมโครโฟน ในไม่ช้าระบบจะเริ่มได้ยินเสียงคุณ เพียงแค่พูดเพื่อดูคำที่สร้างขึ้นในฟิลด์ข้อความ

ป้อนข้อความด้วยเสียงบน Gboard สำหรับ Android
5. ใช้ Google Translate
ขั้นตอนที่ 1 ในการใช้ตัวแปล Gboard ดั้งเดิมให้แตะปุ่ม "G" ที่ด้านบนซ้ายของหน้าจอแล้วเลือกไอคอน Google Translate กล่องแปลจะเปิดขึ้นที่ด้านบน เลือกภาษาต้นฉบับของข้อความ (ซึ่งคุณจะพิมพ์) และภาษาสุดท้าย (ซึ่งจะแปล)

ค้นหา Translator ในตัวบน Gboard
ขั้นตอนที่ 2 ตอนนี้เพียงแค่ป้อนข้อความของคุณในพื้นที่ว่างของแป้นพิมพ์ของ Google และสังเกตการแปลที่นำมาใช้ในเวลาจริงโดยตรงในช่องข้อความของร่อซู้ล คุณสามารถกลับด้านภาษาได้ง่ายๆโดยใช้ลูกศรคู่ในตัวแปล จากนั้นเพียงส่งข้อความถึงผู้ติดต่อของคุณ

แปลการสนทนาของคุณโดยใช้ Gboard
6. พิมพ์ด้วยมือเดียว
ขั้นตอนที่ 1 เพื่อให้แอปพลิเคชันใช้งานได้จริงผู้ใช้สามารถย่อขนาดแป้นพิมพ์เสมือนจริงในมุมหนึ่งเพื่อพิมพ์ด้วยมือเดียว ในการทำเช่นนี้ให้แตะปุ่ม "G" สีบน Gboard แล้วเลือกปุ่ม "One-Touch Typing" แป้นพิมพ์จะย่อเล็กลงที่ด้านขวาโดยอัตโนมัติ

เปิดใช้งานการพิมพ์ด้วยมือเดียวบน Gboard
ขั้นตอนที่ 2 หากคุณต้องการขนาดเล็กลงให้แตะปุ่มปรับที่มุมซ้ายของหน้าจอ มันจะเปิดฟิลด์เพื่อขยายหรือลดแป้นพิมพ์ตามที่คุณต้องการ คุณถนัดมือ? ลองปรับและลากคีย์บอร์ดไปทางซ้ายของหน้าจอ

ปรับการพิมพ์ด้วยมือเดียวบน Gboard
7. คัดลอกและวางข้อความอย่างรวดเร็ว
พิมพ์ข้อความที่คุณต้องการคัดลอกอย่างชาญฉลาด จากนั้นแตะปุ่ม "G" บน Gboard และเลือกเครื่องมือด้วย "I" หน้าจอจะเปิดขึ้นเพื่อคัดลอกข้อความ คุณสามารถใช้ปุ่มด่วน "เลือกทั้งหมด" และ "วาง" ที่มุมขวา คุณยังสามารถทำรายละเอียดเพิ่มเติมได้อีกด้วย: แตะ "เลือก" แล้วคัดลอกข้อความในแต่ละตัวอักษรโดยใช้ลูกศรด้านข้าง จากนั้นยืนยันด้วย "คัดลอก"

จัดการคัดลอกและวางและข้อความโดย Gboard
8. การปรับแต่งธีม
ขั้นตอนที่ 1. เหนื่อยกับการดูบนคีย์บอร์ดของคุณ? รู้ว่าคุณสามารถเปลี่ยนได้ เปิด Gboard แล้วแตะปุ่ม "G" จากนั้นเลือกปุ่ม "ธีม" Gboard มีชุดรูปแบบดั้งเดิมหลายแบบอยู่แล้วรวมถึงภูมิทัศน์ เลือกสิ่งที่คุณต้องการ

เลือกธีมอื่นสำหรับ Android Gboard ของคุณ
ขั้นตอนที่ 2 ถัดไปตัวอย่างของลักษณะแป้นพิมพ์จะปรากฏขึ้น หากต้องการให้เปิดใช้งานขอบของปุ่มเพื่อปรับปรุงการแสดงผล ยืนยันที่ "สมัคร" ดูผลลัพธ์บน Gboard ของคุณ

เปลี่ยนการปรับแต่ง Gboard และดูผลลัพธ์บนโทรศัพท์ Android
9. การแก้ไขข้อความและการแนะนำคำอย่างรวดเร็ว
ขั้นตอนที่ 1 เข้าถึงการตั้งค่า Gboard ก่อน ในการทำเช่นนี้ให้เลือกปุ่ม "G" สีจากนั้นแตะปุ่ม "การตั้งค่า" เลือกรายการ "การแก้ไขข้อความ"

เข้าถึงการตั้งค่า Gboard
ขั้นตอนที่ 2 หลายคนไม่ชอบตัวแก้ไขอัตโนมัติในข้อความหรือบล็อกคำบางคำ คุณสามารถปรับเปลี่ยนได้ตามที่คุณต้องการโดยเปิดใช้งานและลบทรัพยากรที่คุณสนใจมากที่สุด การแนะนำคำศัพท์สั้น ๆ นั้นเป็นประโยชน์อย่างมากเนื่องจากเขาเรียนรู้และแสดงคำศัพท์ที่สามารถใช้ในการสนทนาของคุณได้ หากต้องการเปิดใช้งานให้เปิดปุ่มถัดจาก "แสดงคำแนะนำ" (ออกเป็นสีเขียว)

ปรับการแก้ไข Gboard อัตโนมัติและเปิดใช้งานการแนะนำคำอัจฉริยะ
วิธีแก้ไขคีย์บอร์ดเสมือนของโทรศัพท์มือถือล้มเหลว? ค้นพบในฟอรัม