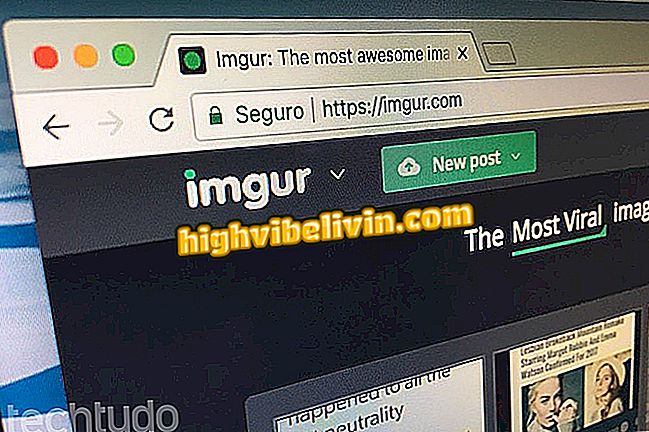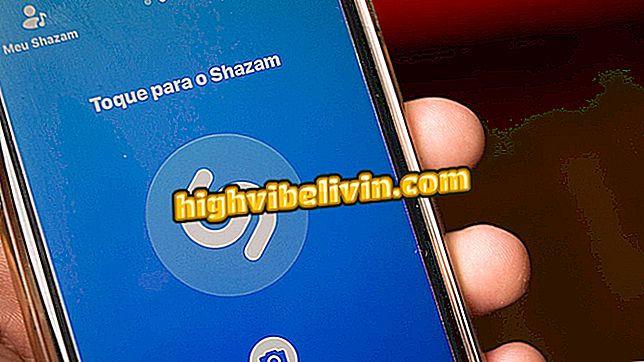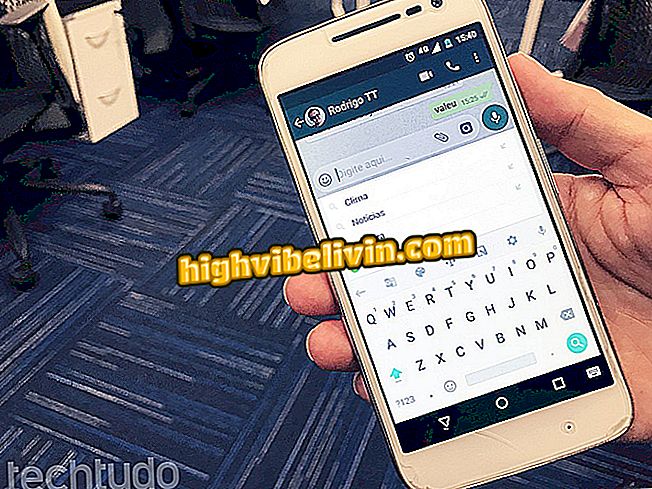วิธีการเมานท์ภาพถ่ายด้วย Cut-Out บน Pizap
การสร้างภาพจิตรกรรมชิ้นเอกด้วยแพลตฟอร์ม piZap นั้นเป็นไปได้ด้วยฟังก์ชั่น Cut-Out ซึ่งช่วยให้คุณสามารถคัดลอกองค์ประกอบเฉพาะของภาพถ่ายและวางลงในภาพใหม่ คุณลักษณะนี้มีประโยชน์มากสำหรับการเพิ่มคนที่หายไปจากการประชุมกลุ่มตัวอย่างหรือแทรกใครบางคนในแนวนอนที่แตกต่างกัน
ตัวแก้ไขนั้นให้ผลลัพธ์ใกล้เคียงกับสิ่งที่จะทำใน Adobe Photoshop แต่ง่ายกว่ามากโดยเฉพาะอย่างยิ่งสำหรับผู้ใช้มือใหม่ที่ไม่มีโดเมนของการแก้ไขภาพ นอกจากเวอร์ชั่นเว็บแล้ว piZap ยังมีแอพมือถือ Android และ iOS (iPhone และ iPad) ขั้นต่อไปให้ดูทีละขั้นตอนเกี่ยวกับการรวบรวมโปรแกรมแก้ไขออนไลน์จากคอมพิวเตอร์ของคุณ
โปรแกรมตกแต่งภาพถ่ายออนไลน์หกแบบที่จะทำให้ชีวิตของคุณง่ายขึ้น

วิธีเบลอพื้นหลังของรูปภาพใน Photoshop
ขั้นตอน 1. เปิด piZap ในเบราว์เซอร์ ในหน้าแรกเลือกตัวเลือก "แก้ไขภาพถ่าย" จากนั้นเลือก "ใหม่ piZap" เพื่อใช้เวอร์ชันด้วยเครื่องมือขั้นสูง
ภาพถ่าย "และเลือกใหม่ piZap เพื่อเริ่มแก้ไขขั้นตอนที่ 2 เลือกรูปภาพที่จะได้รับการประกอบนั่นคือที่จะอยู่ด้านล่างของภาพถ่ายของคุณและจะไม่ถูกครอบตัด อาจถูกเก็บไว้ในคอมพิวเตอร์ของคุณไม่ว่าจะเป็นคอลเลกชัน Pixabay หรือจากหนึ่งในบัญชี Facebook, Google Photos, Drive และ Dropbox ของคุณ นอกจากนี้คุณยังสามารถค้นหารูปภาพใน Google เพื่อใช้;

เลือกรูปภาพที่จะได้รับการประกอบและมันจะอยู่ที่ด้านล่างของภาพ
ขั้นตอนที่ 3 หลังจากเปิดภาพพื้นหลังให้คลิกไอคอน "ตัดออก" ที่ระบุด้วยตุ๊กตาและกรรไกรในเมนูด้านข้างทางด้านซ้ายของหน้าจอ จากนั้นกด "ถัดไป" เพื่อดำเนินการต่อบนเครื่องมือ;
ขั้นตอนที่ 4 หากต้องการตัดองค์ประกอบภาพหนึ่งรายการให้เลือกตัวเลือก "กำหนดเอง" จะช่วยให้คุณเลือกขอบทั้งหมดของรายการที่จะเข้าสู่การชุมนุม
ขั้นตอนที่ 5. อีกครั้ง piZap จะขอรูปภาพ คราวนี้เพิ่มภาพที่จะมีองค์ประกอบที่ถูกตัดแต่ง

ตอนนี้เลือกภาพที่จะครอบตัด
ขั้นตอนที่ 6 เพื่ออำนวยความสะดวกในการปลูกพืชให้เลือกเฉพาะพื้นที่ของภาพถ่ายที่จะลบรายการที่ปรากฏ ด้วยวิธีนี้คุณไม่จำเป็นต้องขยายภาพเพื่อทำการเลือก หลังจากปรับกริดให้ยืนยันใน "นำไปใช้" ทางด้านซ้ายของหน้าจอ

เลือกเฉพาะพื้นที่ของภาพที่องค์ประกอบที่จะถูกตัดแต่งปรากฏขึ้น
ขั้นตอนที่ 7 ใช้เคอร์เซอร์ของเมาส์เพิ่มโครงร่างไปยังองค์ประกอบที่จะตัดแต่ง จุดควรเริ่มต้นและสิ้นสุดในวงกลมสีแดง หากคุณทำผิดโปรดทราบว่าคุณสามารถแก้ไขการเลือกในขั้นตอนถัดไป

สร้างด้วยความช่วยเหลือของเมาส์รูปร่างขององค์ประกอบที่จะถูกจับจ้องไปที่การชุมนุม
ขั้นตอนที่ 8 วิเคราะห์ corset ทั้งหมดและดูว่าคุณต้องการปรับจุดรอบ ๆ องค์ประกอบหรือไม่ เพียงคลิกที่สี่เหลี่ยมที่อยู่ใกล้ที่สุดกับพื้นที่ที่คุณต้องการจัดระเบียบและดึงไปยังตำแหน่งที่ถูกต้อง เมื่อคุณแน่ใจในการเลือกยืนยันด้วย "เสร็จสิ้น";

ดูว่าคุณจำเป็นต้องปรับรูปร่างก่อนที่จะจบการตัด
ขั้นตอนที่ 9. ลากรูปภาพที่ครอบตัดตรงตำแหน่งที่อยู่ในรูปภาพ คุณสามารถสะท้อนองค์ประกอบทำสำเนาและปรับสีความสว่างและความคมชัดได้จนกว่าจะเป็นเช่นเดียวกับภาพต้นฉบับ เพื่อยืนยันการเปลี่ยนแปลงทั้งหมดคลิกที่ไอคอน "ตรวจสอบ" สีเขียวในกล่องเครื่องมือ;

เพิ่มส่วนตัดที่คุณต้องการและทำการปรับสีเพื่อให้องค์ประกอบใกล้เคียงกับภาพต้นฉบับ
ขั้นตอนที่ 10 ตอนนี้แอสเซมบลีของคุณพร้อมเพียงบันทึกลงในคอมพิวเตอร์ของคุณ ในการทำเช่นนี้ให้ไปที่ "บันทึก" ในพื้นที่ด้านบนของภาพถ่ายเพิ่มชื่อลงในภาพและเลือก "บันทึกลงในคอมพิวเตอร์" หากคุณต้องการแก้ไขเพิ่มเติมคุณสามารถใช้เครื่องมือ piZap ได้ตามปกติในเมนูที่อยู่ทางด้านซ้าย

บันทึกภาพในคอมพิวเตอร์ของคุณหรือแก้ไขต่อโดย piZap
ตัวแก้ไขที่ดีที่สุดสำหรับผู้ที่ไม่สามารถซื้อ Photoshop คืออะไร แสดงความคิดเห็นของคุณในฟอรั่ม